The availability of mobile data is necessary for the efficient functioning of your mobile phone. If your Android or iPhone suddenly stopped receiving 4G LTE service, you’d be unable to use any online services, including social media and search engines.
Even if mobile data might be very fruitful at some times, there are other moments when it is not. Also, we can all agree that when it fails, it may cause a lot of trouble.
The good news is that these issues can usually be resolved quickly. The bright side is that these problems often have obvious solutions. The following are some fast solutions to try if 4G LTE is not working on your Android smartphone.
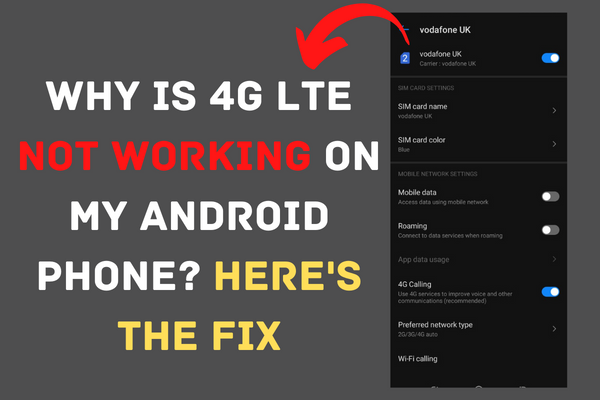
How to Find Out If 4G LTE Doesn’t Work?
Problems with mobile data and networks are not limited to a lack of an internet connection only while using a cellular data network.
Having a problem with your mobile data connection is obvious. It’s possible to be connected to the internet even if your phone isn’t behaving as if it were while using the internet.
In other cases, you may just be dealing with painfully sluggish transfer rates both ways. Check your internet speed to see whether your mobile data is functioning. Well, don’t freak out if you’re having trouble with your mobile connection as there are numerous possible explanations. Most of these methods are rather simple.
1 – Check Your Data Plan
In order to troubleshoot, you must first have an active data plan. If your data plan is limited in any way, you might expect slower speeds. That’s the most obvious explanation for why mobile data is slow or not working at all.
2 – Toggle Airplane Mode
Switching on and off airplane mode on your Android is a great method to reset all of its network connections. It has the capacity to solve any small issues with the network.
Access your phone’s Airplane mode by opening the Settings app and tapping on Network and Internet. You should activate Airplane mode and then turn it off after a minute.
3 – Take SIM Out and Re-Insert
If it doesn’t work, then try taking out the SIM card and reinserting it. Also, check your SIM card for any signs of damage while you’re at it. Check for SIM card problems by inserting it into a different smartphone if at all feasible. If the card is functioning properly and the issue still continues, try something else.
4 – Restart Your Phone
We can read your mind and guess what you’re thinking. You’ve probably heard that if your Android phone ever has an issue, you should restart it. It is easy to forget that simple actions, such as turning off your device, may be all that is required to fix the problem.
- Power down and restart your cell phone by holding down the power button for a couple of seconds.
- A message telling you to Reboot or Power off may appear on your phone. Choose to “Power Off“
If you are having issues with your internet connection, go on to the next option.
5: Check if Mobile Data Limit is enabled
Setting a data limit on your Android device is what you should do if you want to reduce the quantity of data that you use. All new Android phones have this feature built-in. Most of the time, this is what’s causing your phone’s 4G connection to fail. If you want to start getting data, make sure you do these things first.
- Go to Settings
- Find “SIM Cards & Mobile Networks“
- Now Tap on “Set Data Plan“
- It’ll Redirect You to the “Data Usage” Window
- Find Option “Turn Off Data Usage” Under Data Usage Settings”
6 – Reset Your APN
The APN (Access Point Name) is the address of the server that relays data between your mobile device and the internet. If you don’t have it, your SIM card’s data plan won’t work, even if you have access to the internet.
When you switch carriers and get a new SIM card, they often provide you with one. But when the APN is modified by hand or after a system update, complications might arise. In cases when you see the error message “4G LTE not working on my Android,” resetting the APNs is the quickest and simplest solution. The procedure is outlined below.
- Go to Settings
- Tap on Network & Internet or “SIM Card & Mobile Network“
- Tap on Any SIM in Your Phone (If You Use Dual SIMs)
- Now, Choose APN (Access Point Names)
- Tap on 3 Vertical Dots (Top Right Corner)
- Tap Reset to Default
7 – Change APN Protocol to IPv4/IPv6
If you leave your APN protocol set to IPv4 exclusively, it is possible that your mobile network may be unable to connect to the internet, despite the fact that you have a paid subscription. This is the case even if your APN protocol is relatively ineffective on certain Android devices. While IPv4 is the backbone of most internet connections, IPv6 may be necessary for more complex servers. To change your device’s APN protocol to IPv4/IPv6, just follow the instructions below.
- Go to Settings
- Tap on Network & Internet or “SIM Card & Mobile Network“
- Tap on Any SIM in Your Phone (If You Use Dual SIMs)
- Now, Choose APN (Access Point Names)
- Scroll Down to Find “APN Protocol“
- Set it to “IPv4/IPv6
- Now Tap on 3 Vertical Dots (Top Right Corner)
- Tap “OK” to Confirm the Changes
8 – Reset Network Settings
Resetting your phone’s network settings might be necessary if none of the aforementioned methods has helped. There might be some underlying issues preventing your cell network from communicating with the internet. However, if you reset your network settings, it’ll reset your mobile data, Wi-Fi, and Bluetooth connections.
- Go to Settings and Scroll Down to Find “System“
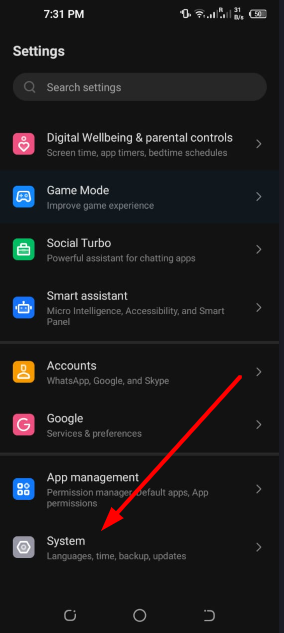
- Tap on System and Look for “Reset Options“
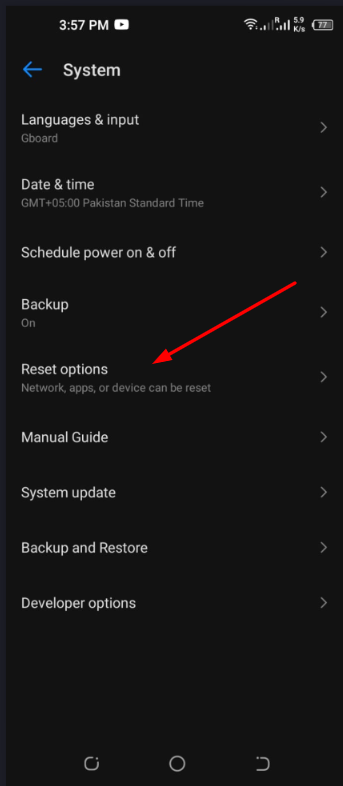
- Now Choose “Reset WI-FI, Mobile & Bluetooth” then Tap on Reset Settings
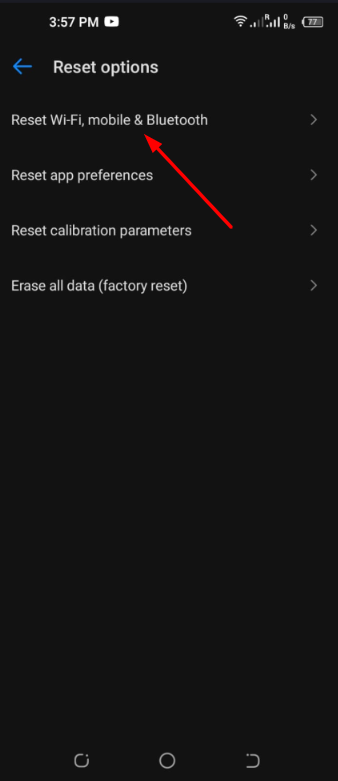
If you have already done all we have advised and the issue still continues, you may try resetting the device to its factory settings. When you do a factory reset on your phone, all of your data and user-modified settings are erased, and you start from scratch. Make sure you have a backup of your data before you begin the reset procedure.
