Is your Android phone always giving you the “Unfortunately, Messages has stopped” message? Many people have been having the same problem with their Android Messages app, and they all have the same problem. If they start it up, it stops and doesn’t work.
Is it true that you can’t just send a Text message from your phone afterwards? No single reason has been found for the problem, so it can’t be fixed. Then again, there seem to be a lot of repairs that have worked well for people who have had the same problem as them.
1: Clear the Messaging App’s Cache and Data
Clearing the data from your Android Messages app must be your priority. Over time, particularly after upgrading to a newer version of Android, local data may get corrupted. The app will be reset, and all local files will be deleted.
Here’s the step by step guide to clear messages cache fix:
- Go to setting of your mobile phone
- Go to Apps and Notifications
- Find out Android Message App
- Tap to the Storage option
- Clear the Cache of Android Message App
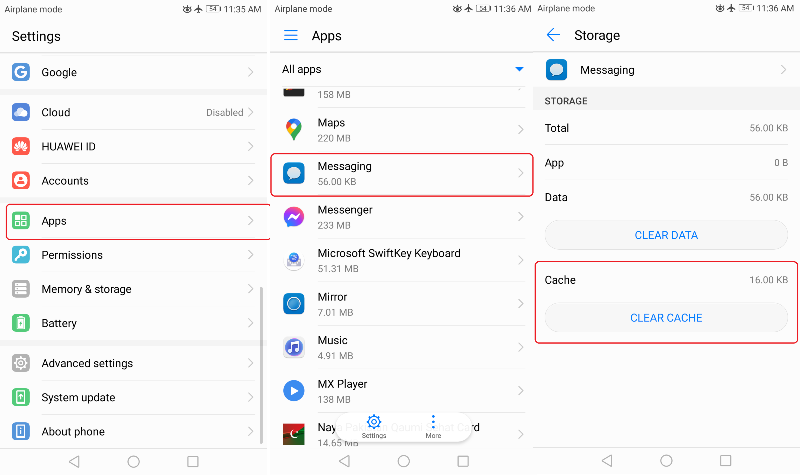
2: Switch MESSAGES as your Default APP
it can be a probable cause of Messages app difficulties. While you may use instant messengers as you like, only applications must be used to do texts. To prevent conflicts with the default SMS app, ensure that Android Messages is set as the default SMS provider. It should permanently resolve crashes.
In order to do so:
- Go to Phone’s Setting
- Tab on Apps and Notifications
- Under All Apps -> Apps Setting Button -> Default App Setting -> Messaging
- Select the Android Messaging App as your default messaging app and reboot your smartphone
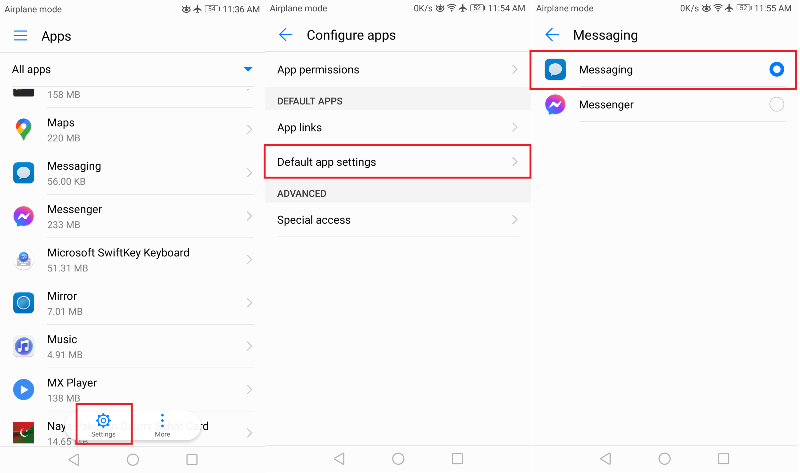
3: Force Message App to Close
This solution is suitable for users whose messaging application has crashed. If your chat app crashes accidentally, you may forcibly stop and restart it to see if it works.
- Go to Setting – > Apps and Notification
- Tab on Android Messaging App
- Tab Force Stop and Reboot your phone
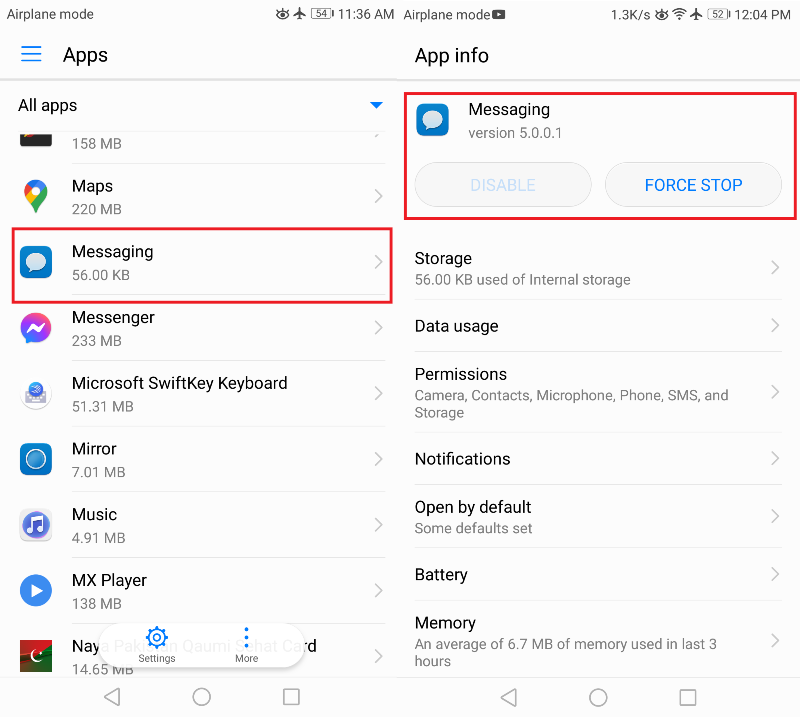
4: Reset the System to Factory Settings
If all of the suggestions above are ineffective, you must do a factory reset to your phone. But there is one thing you should keep in mind: don’t forget to backup your mobile before resetting it, or you may end up with an empty Android smartphone.
- Go to Settings -> Advanced Setting
- Tab to Backup & Reset
- Tab Factory Data Reset ( be careful with your synced email )
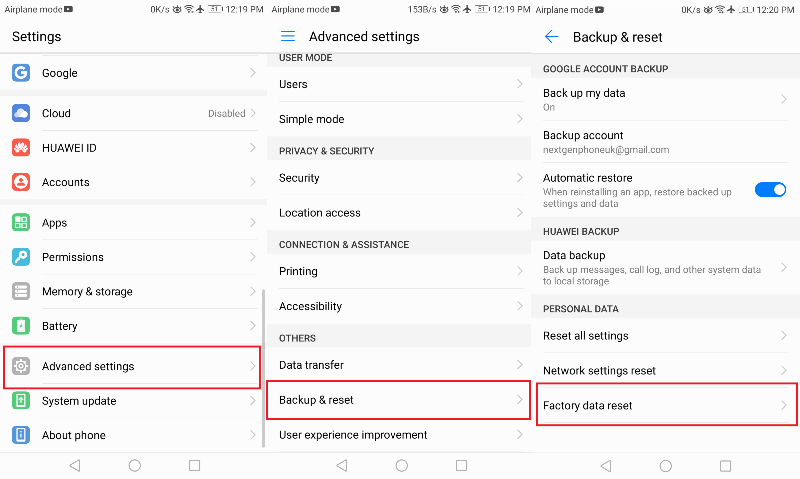
5: Approve Required Permissions
The Messages app needs connectivity to files, SMS, contacts, and the phone for successful operation. As a result, ensure that certain permissions are granted to prevent the app from suddenly quitting a problem. If an app lacks the necessary permissions, it will not function.
- Go to Phone’s Settings -> Apps & Notifications
- All Apps -> Android Messaging App
- Tab to Permissions – Turn on required Permissions
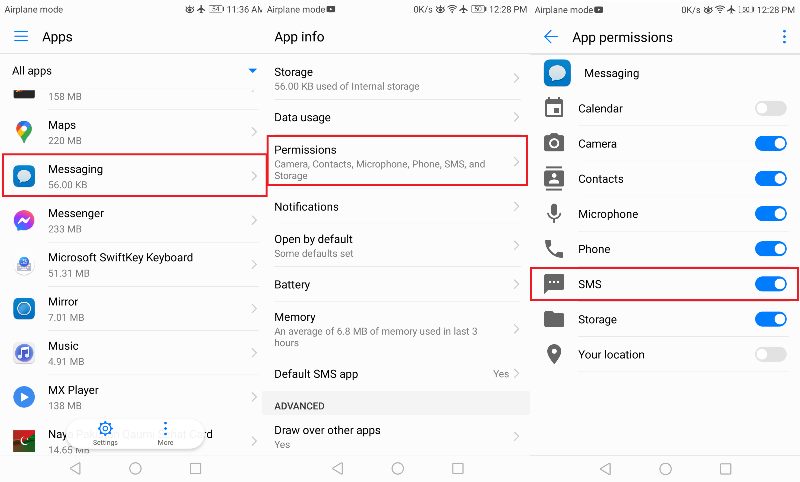
6: Reset Network Configuration
If Messages continues to fail, we may need to seek elsewhere. Instead of dealing with the app, your APN configurations may be causing the problem. This can sometimes be the root cause of the problem, but Murphy’s Law is significant to most Android troubles when everything is being tried. As a result, we must assume that everything that might go wrong did go wrong.
- Go to Settings -> Advanced Settings
- Tab to Backup & Reset
- Tab to Network Setting Reset
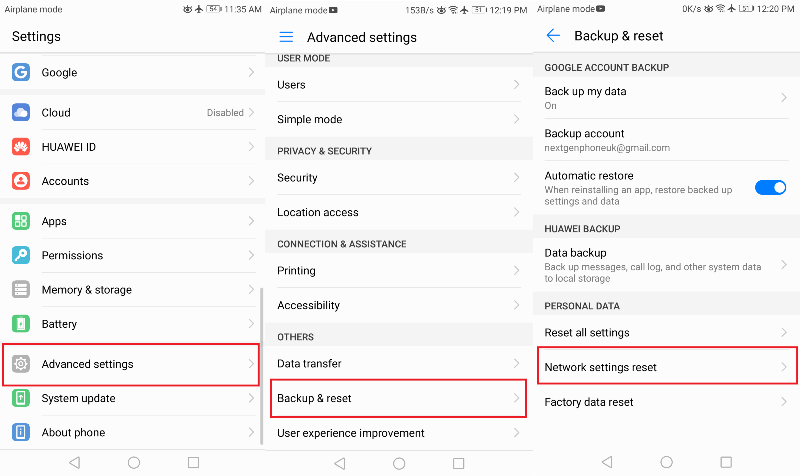
7: Clear Old Messages
The Messages app crashes most of the time when you have many messages. As a result, you must erase previous messages. Begin by reviewing the message threads. Delete a conversation if it contains dozens of messages. However, you must remove particular messages when there’s not a specific topic.
8: Update the APP
Any application is liable to flaws. Often, the problem is within the application itself. Because Software developers fast address the problem, you must update it. It is also valid for the Messages app.
9: Updating Android Software
There is a risk that this warning may display if you recently changed your firmware. It signifies that your messaging app is incompatible with your Android operating system. This problem might arise when the messaging app is incompatible.
10: Use a Different SMS App
Finally, many users find it hard to keep up with the unavailability to receive or send urgent SMS messages. So, if any of the above procedures cured the problem, you could wish to try another SMS app. At least for the time being, till the difficulties are fixed.
11: Uninstall Application UPDATES
Going back in time, similar to upgrading the app, may occasionally resolve the “app not responding” problem. That is, you must delete the Messages app updates. Messages can indeed be removed since they are preinstalled on most Android phones. You may, however, return it to the original version, which will delete all recent updates.
12: Disable the Recently Installed 3rd-Party App
Third-party applications may sometimes lead the messaging application to fail. Whether you get this notification after installing specific third-party applications, you may try disabling the 3rd party apps to see if the problem gets resolved.
13: When Messaging App Retains Crashing, Use DroidKit
If your Android malfunctions even after using the solutions described above, you may use DroidKit, which will fix your problem and ensure that the messaging app works properly.
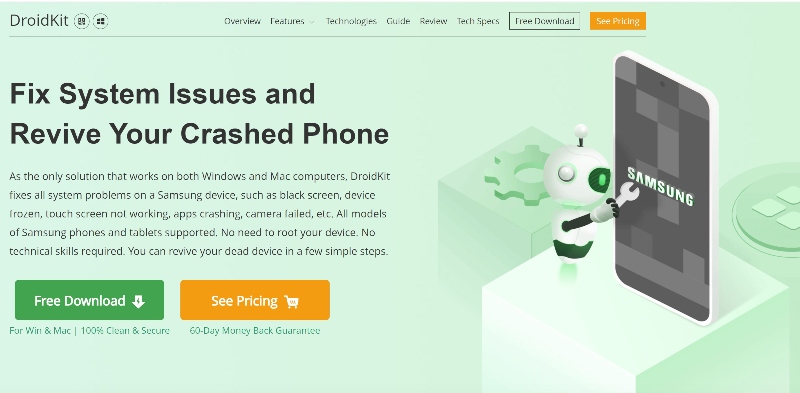
DroidKit solves a wide range of issues in the Android smartphone, such as freezing, dark screen, crashing applications, screen not functioning, and so on.
Conclusion
Any or all of the following options should assist you if your Android messaging app keeps crashing. Each of the methods listed above includes detailed instructions and accompanying visuals that make it easy to follow.
Users on every forum site have asked about this issue at some point since this problem occurs from time to time for reasons that are as yet unclear.
