Are you always being prompted to ‘Update Apple ID Settings‘ on your iOS device? There are numerous new features in iOS 15 that substantially enhance the iPad experience, but many iOS users have reported a number of issues with the upgrade. iOS 15’s “Update Apple ID Settings stuck” issue is the most common problem faced by customers after the update. The greatest solutions to this problem may be found in this article, and you won’t lose any of your personal data in the process.
Why can’t I update my Apple ID on my iPhone?
To begin with, figuring out what’s wrong and how to remedy it is a critical first step. When you upgrade your iPhone to the newest version of iOS, you’re likely to see this message. Alternatively, you may reset the passcode on your iPhone.
You’ll need to reenter your iCloud passcode when you get this notice on your iPhone. If you’ve entered your passcode and re-updated your device but are still seeing this notice, keep reading to learn how to fix it.
Here is how to repair a problem with updating apple id stuck settings:
Logging in and out of your Apple ID
If you’re unable to get rid of this baffling message on your iPhone, you may want to try signing in and signing out of your Apple ID first. If updating your Apple ID settings does not work, try logging out and then back in again. This approach requires that you know your Apple ID and that your device is connected to the internet before attempting it.
In order to log in and log out with your Apple ID, follow these instructions: To access your Apple account on your iPhone, go to Settings and then choose Apple. Sign out may be found at the bottom of the page if you continue to scroll down. Sign back into your Apple ID once you’ve logged out.
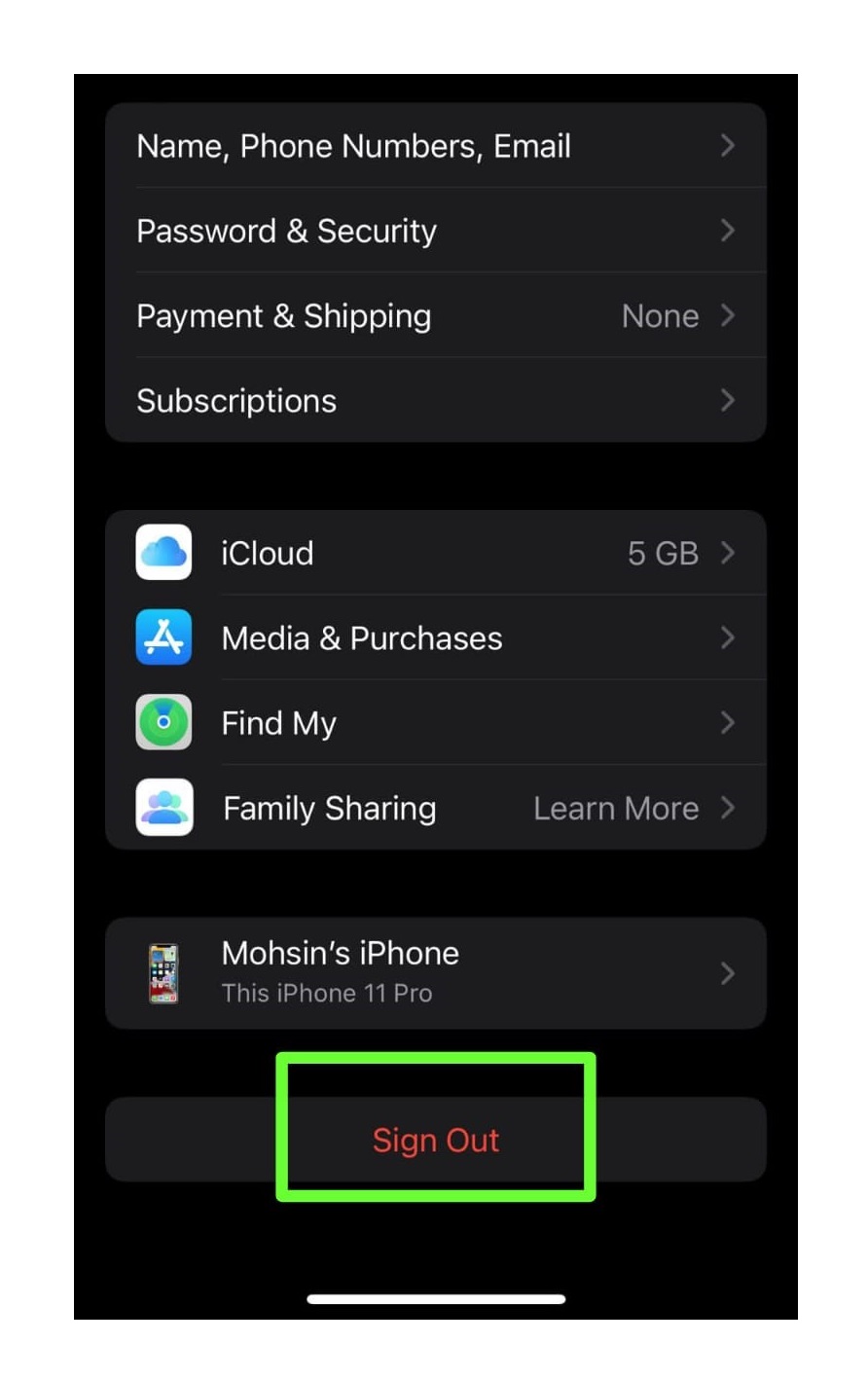
Update your Apple ID across all of your iOS devices
All of your iOS devices will need to have their Apple IDs updated if you still have the notification to do so. The red alert warning on your iPhone may be removed with only a few taps of your fingers.
If you have several iPhones and iPads, you may reenter all of your Apple ID information by going to Settings and clicking on your Apple account. For Mac users, you may access iCloud under Settings and reenter all of your Apple ID information.
Exit Setting Requires Force
Tricking the settings to close momentarily prevents the iOS from urging you to update your Apple ID. The actions listed below will allow you to force the Settings to close:
- Restart the device after closing the Settings app to avoid a frozen screen. Open the App Switcher by swiping up, and then slide up again to close the Settings card when you’re finished.
- Select Update Apple ID Settings from the suggestion box that appears directly below your Apple ID in the Settings menu once again.
Make sure that your iOS is up to date
Try updating your iOS if you are currently using an older version of the operating system to address this problem. If you’re unable to update your iPhone’s Apple ID settings, it’s possible that an iOS problem has caused this. This problem may be addressed in the newest iOS version.
You may upgrade your iPhone by going to Settings > General
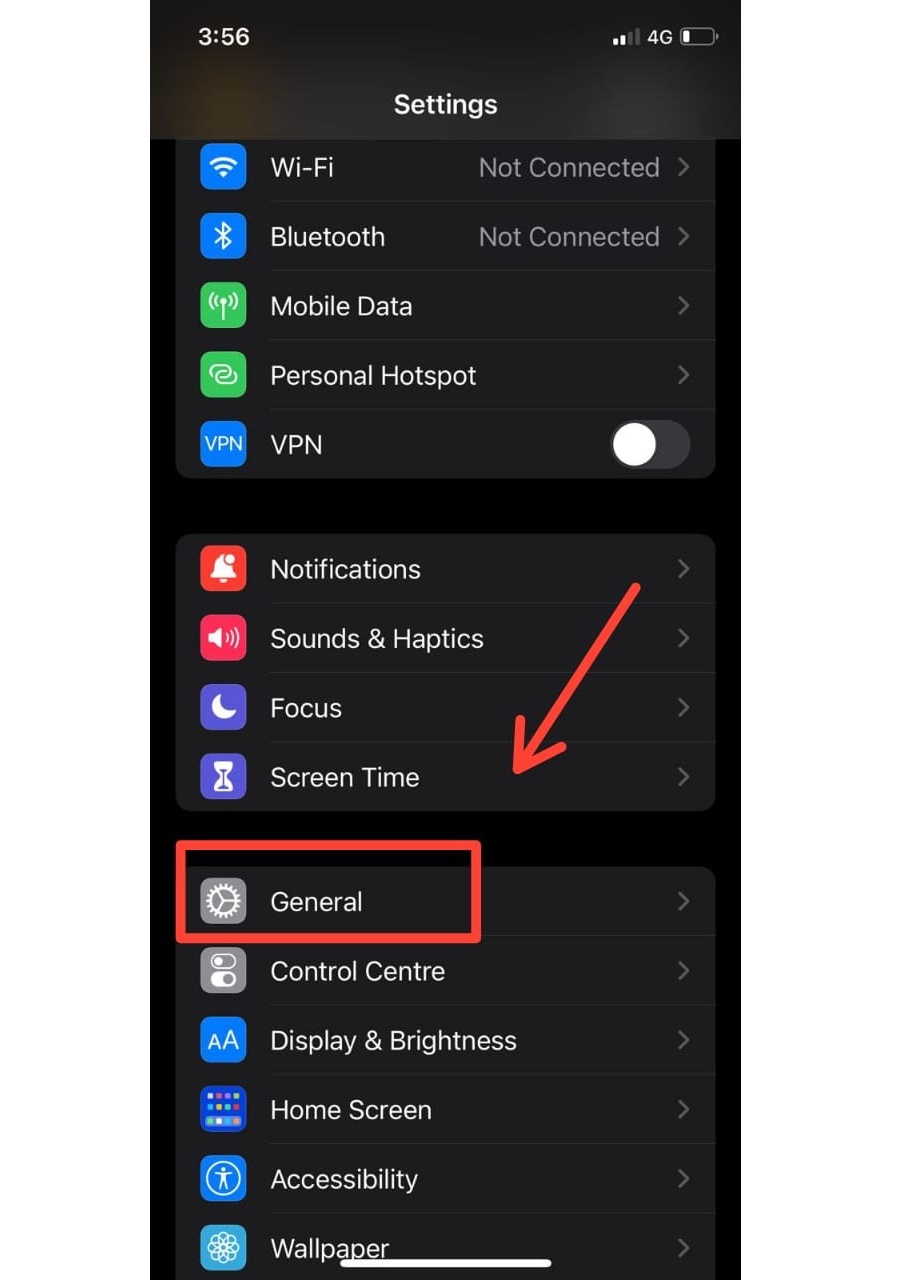
General > Software Update select the option.
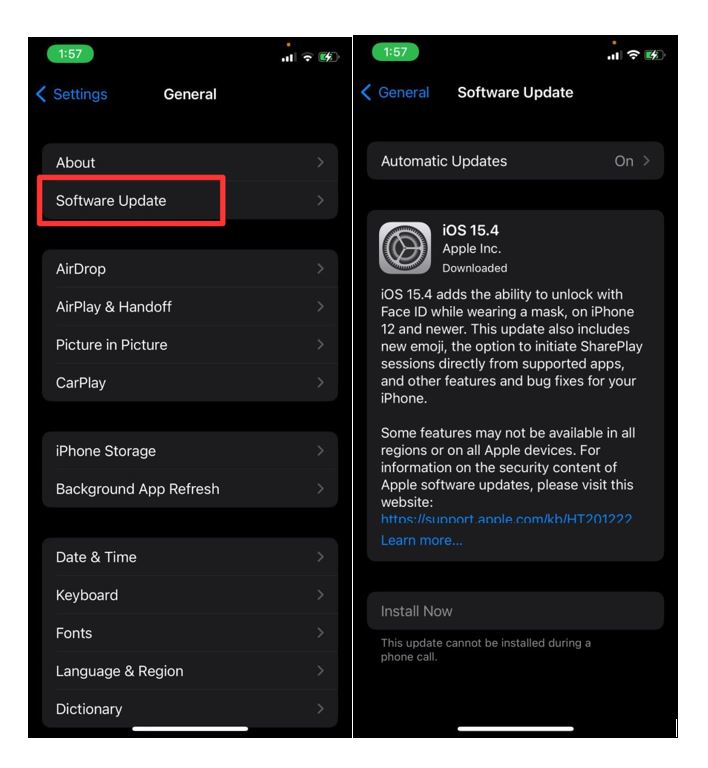
You may also download the most recent version of iOS by connecting your iPhone to iTunes.
Restart your iPhone
To fix Update Apple ID Settings stuck on your iPhone, all you have to do is reboot your phone. Here are the steps to restart your iPhone if you don’t know how.
- Keep pressing the Side button until a drop-down menu shows on your iPhone 8 or older device. Turn off your iPhone by swiping it left to right. Keep pressing the Side button on your iPhone until the screen comes back on.
- If you’re using an iPhone X or later, hold down the Side and Volume Down buttons until a slider option displays. Slide your iPhone off and back on again.
In a nutshell,
After upgrading to iOS 15, several users have encountered the “Unlock Apple ID Settings” problem. This mistake problem may occur for a variety of different causes, making it a constant source of irritation. Many of these methods have been shown to be successful. Find out which one works best for you and give it a try! If you have any more questions or concerns, please don’t hesitate to contact us!
