Gmail is not only a convenient email service, but rather it’s also a crucial piece of software for our mobile devices and desktop PCs. However, when your Gmail notification stops functioning, it might be annoying. If this occurs, you will miss important emails since you won’t be informed when they arrive.
In this article, we will take a look at why you may have problems with Gmail notifications not working on Android, as well as provide solutions for resolving this issue on Android, iPhone, Chrome, and your personal computer.
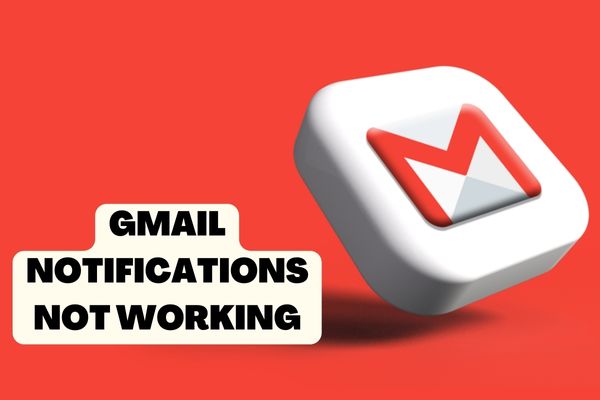
How to Fix Gmail Notifications Not Working on Android?
It is recommended that you try closing the Gmail app and restarting your phone if you are experiencing issues with the notification sound. Notifications might be affected by app bugs as well. The notifications may reappear after a device restart. To be sure, please restart your device and try it.
The instability of your internet connection is another possible cause of these problems. You may easily turn your router on and off and switch between Wi-Fi and cellular connectivity to do this. Additionally, you might try out some other methods such as:
1: Check Notification Settings
It is essential that you double-check to see whether you have notifications enabled for the Gmail app on your system or not. Frequently, we cause issues like these by unintentional actions. Thus, before trying alternative solutions, make sure that system notifications are turned on.
- Go to Settings
- Tap on Apps and Notifications
- Find Gmail Application and Tap on it
- Now Tap on the “Notifications” Option
- Turn on the “All Gmail Notifications” Toggle
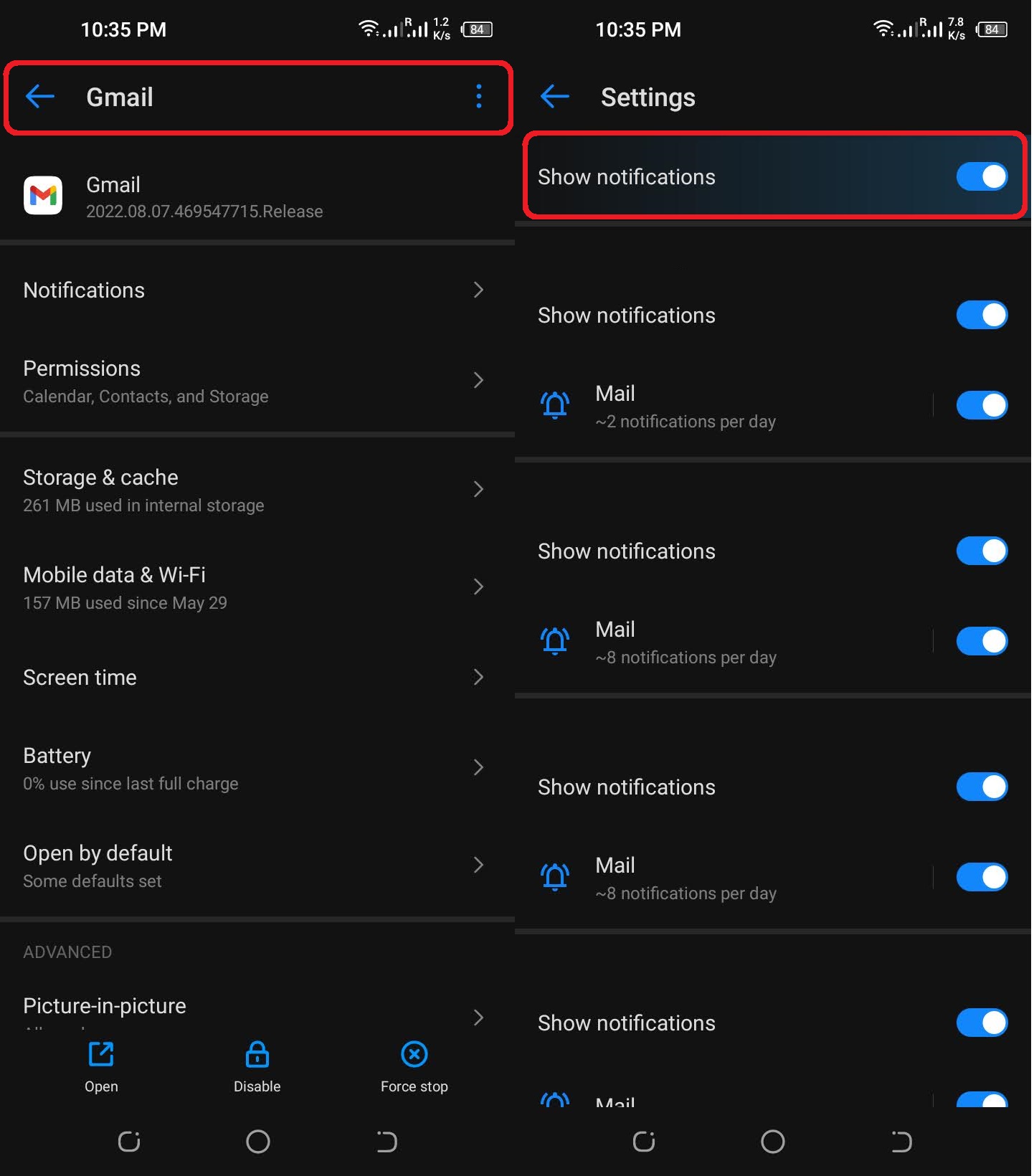
Don’t tap on a toggle if it’s already turned on. Now close all the windows on your phone and see if you are able to receive email notifications on your Android phone.
2: Turn Off Battery Saver
This improves the use of the phone and is thus a desirable feature. When Battery Save Mode is activated, the device will shut down all running background processes and limit system resources in order to save battery life. This does have an effect on the app’s notification system. Read on to learn how to disable Battery Saver:
- Open Your Phone’s “Battery Lab“
- Tap on “Ultra Power Saving“
- Turn it off if it’s Turned On
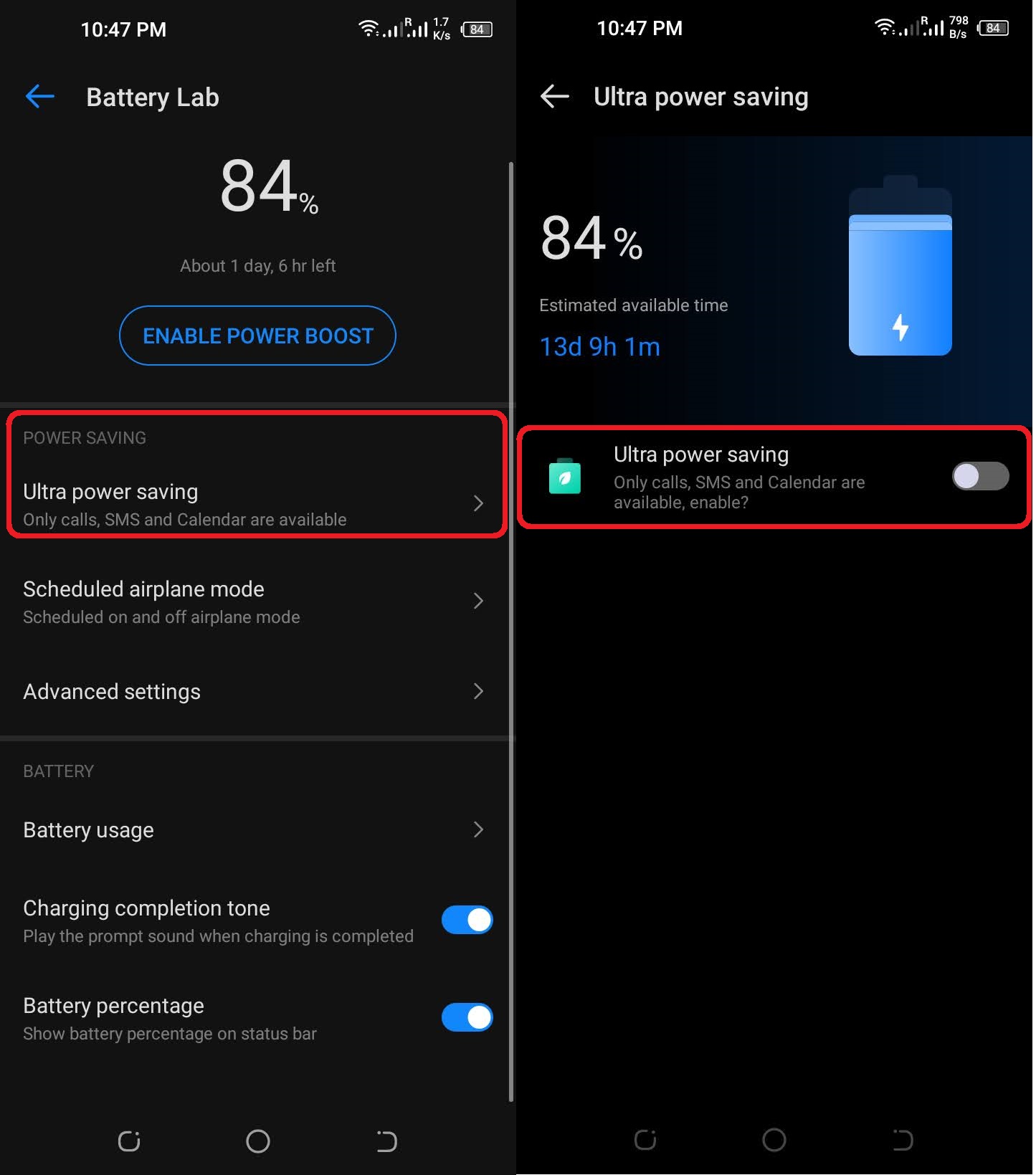
3: Remove and Add Gmail ID Again
Just logging out and logging in again might sometimes solve the problem. It’s also a good idea to log out of any unused Gmail accounts you may have on your device. As a result, it’s recommended to log out and log back into Gmail to reset the account’s preferences. That could help your notifications show up. The procedure for completing this job is as follows:
- Open Your Phone Settings
- Scroll Down and Find “Accounts and Sync” – Tap on it
- Find Google and Tap on it
- You’ll Find Your Gmail ID
- Tap on Your Gmail ID
- Tap “Remove Account”
- Go to Settings Now
- Scroll Down and Find “Accounts and Sync” – Tap on it
- Find Google and Tap on it
- Now Tap on “Add Another Account”
- Enter Your Gmail ID Credentials and You’re Done
4: Check Date & Time
The date and time on your computer are also crucial settings to double-check and get right. Using the system-chosen date and time is the most convenient method here. You may do it in the ways described below.
- Go to Settings
- Scroll Down and Find “System”
- Tap on System and Tap Next on Date & Time
- Turn on the “Use Network-Provided Time” Toggle
- Also, Turn on the “Use Network-Provided Time Zone” Toggle
5: Enable the “Notify for Every Message” Option in Gmail App
If you have the “Notify for Every Message” setting deactivated in the Gmail app’s preferences, you will not get notifications when new messages arrive. If you turn on that Gmail option, the notifications will start working as soon as it’s done.
- Launch Your Gmail Application
- Tap on the Hamburger icon
- Go to Settings and Tap on it
- Now Go to “Inbox Notifications“
- See if You Have Checked Box of “Notify for Every Message“
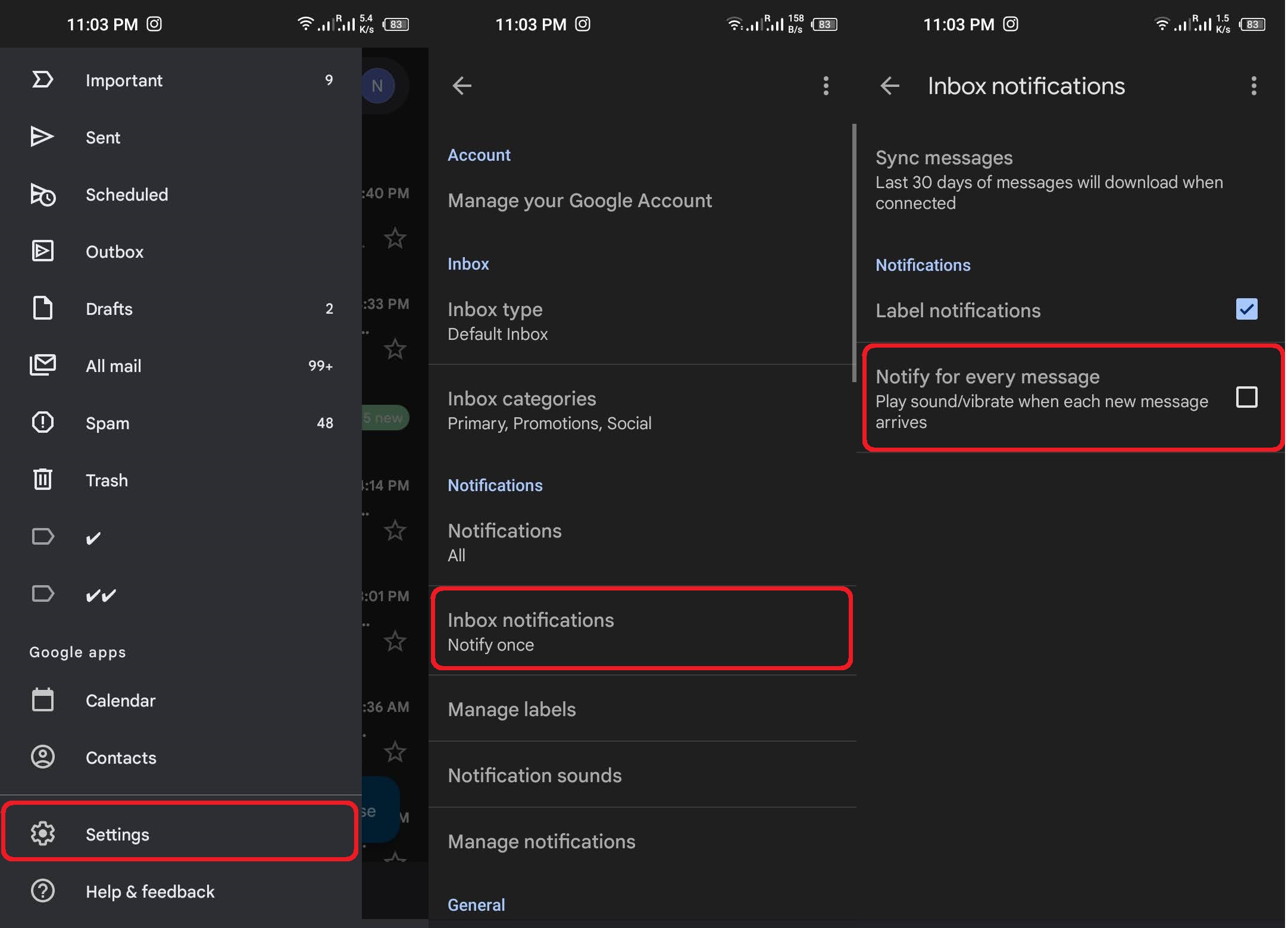
6: Update Your Gmail Application
Google often releases new versions of the Gmail app to fix issues and provide support for new features and technologies. An old version of the Gmail app, which prevents you from accessing all of Gmail’s functions, may cause this error.
In this case, it’s possible that upgrading to the most recent version of the Gmail app would fix the issue. As an example, we will walk you through the process of updating the Gmail app on an Android phone so that you start getting notifications.
- Open Google Play Store
- Look for Gmail Application
- Tap on Update (If Available)
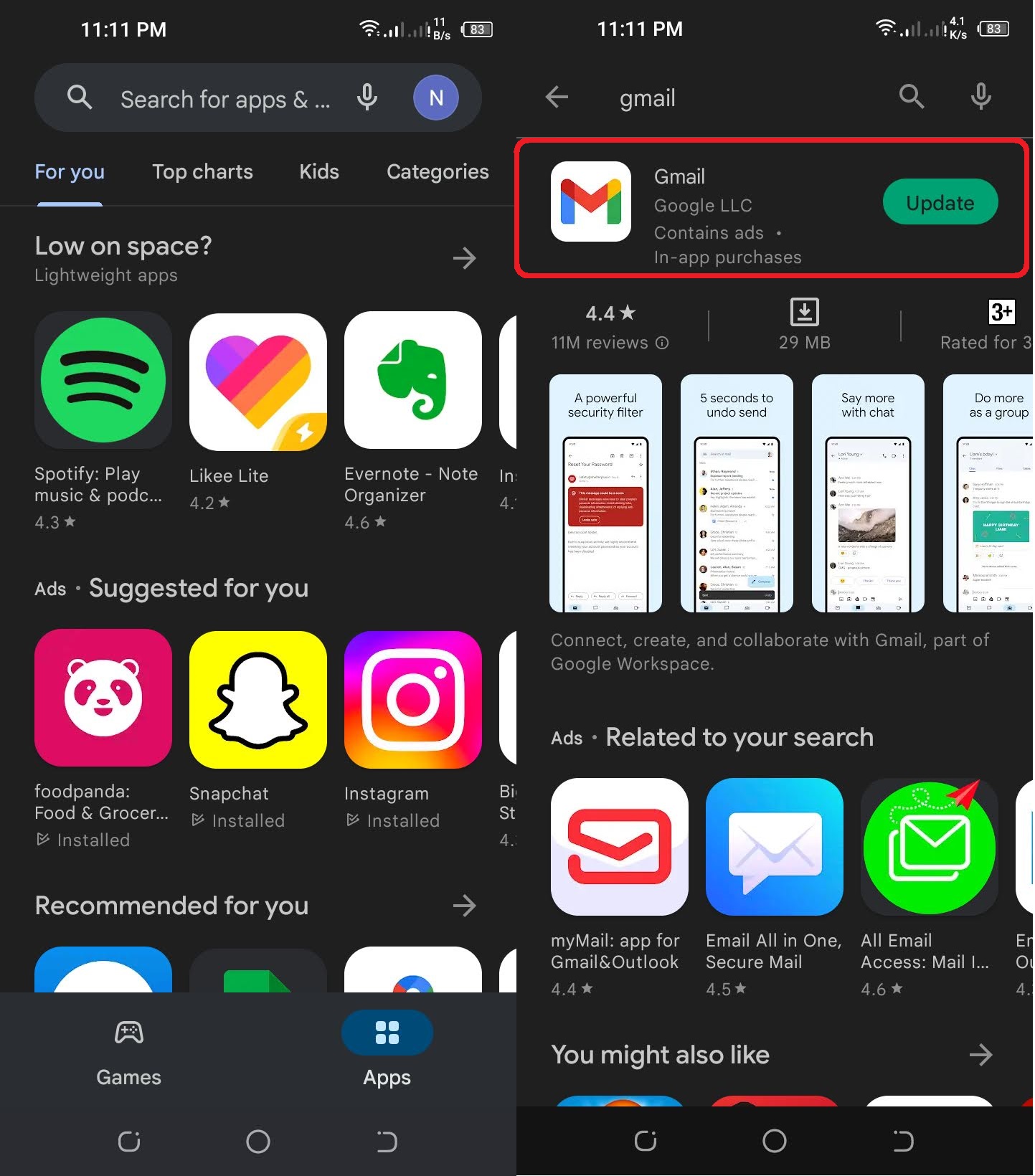
The Last Word
It is not uncommon to run into technical difficulties when using software on your personal computer, Android device, or iPhone. If you’re having trouble receiving Gmail notifications on your Android, iPhone, or computer, you should figure out the reason as quickly as possible. Understanding what went wrong with the Gmail alert will boost the chances that you can get it back up and running.
