This article will help you go through a wide number of approaches to enable Dark Mode on Facebook and also how to disable it on Android, iOS, and desktop. So, let’s continue reading!
Every recent version of Facebook’s app brings exciting improvements and features for users. For instance, we just got our hands on Vanish Mode on Facebook Messenger, and now the company has released another update that includes Dark Mode.
Like many other apps with a dark mode, such as Snapchat and WhatsApp, Facebook has a dark mode too that switches the normal white text on a black backdrop to white text on a dark one. Therefore, Facebook’s dark mode is recommended if you’re looking to save battery life or lessen the strain on your eyes while using the platform late at night.
But it’s possible that some Facebook users may have trouble locating and making use of this function. This post will walk you through the many methods for activating and deactivating Dark Mode on Facebook across multiple platforms, such as the web, iOS, and Android.
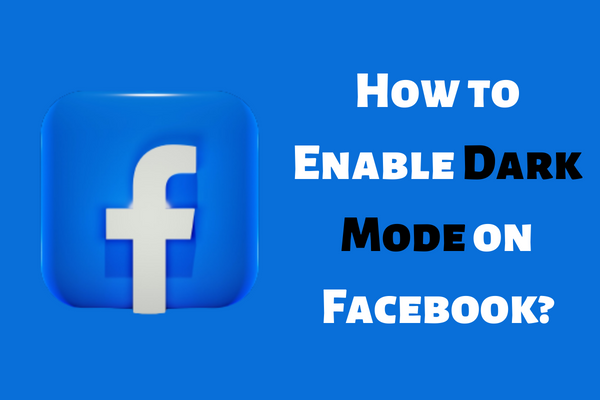
Enable/Disable Dark Mode on Facebook – Web
If you have a Windows or macOS computer and want to use Facebook in its dark mode, you may achieve it by following these directions:
- Launch Facebook.com on Google Chrome, Microsoft Internet Explorer, or your preferred browser.
- Just enter your credentials to log in.
- Once signed in, Click over the “Profile Image” icon in the upper right corner. From the option that appears, choose “Display and accessibility.”
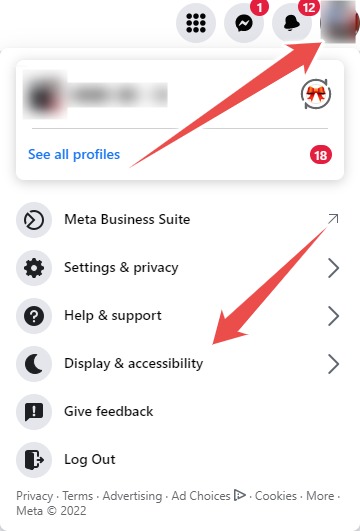
- To turn “On” or “Off” dark mode, use the drop-down option that appears.
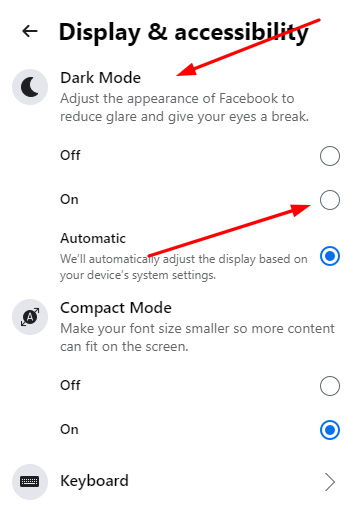
Enable/Disable Dark Mode on Facebook – iOS
For those of you using an iOS device, Facebook’s Dark Mode is now available. You may turn on or off Facebook’s dark mode on iOS by following the steps below:
- Launch Your Facebook App on an iOS Device
- Tap on the 3 Lines Menu Icon (Bottom Right Corner)
- Scroll Down to Find “Settings & Privacy“
- Now Choose Dark Mode and Tap on it
- Your Facebook App on an iOS will be turned into a Dark
Enable/Disable Dark Mode on Facebook – Android
Facebook’s Dark Mode is just as easy to use on Android as it is on iOS. If you own an Android smartphone and want to use Facebook in dark mode, you may do it by following these simple steps:
- Launch Your Facebook App on Your Android Device
- Tap on the 3 Lines Menu Icon (Top Right Corner)
- Scroll Down to Find “Settings & Privacy“
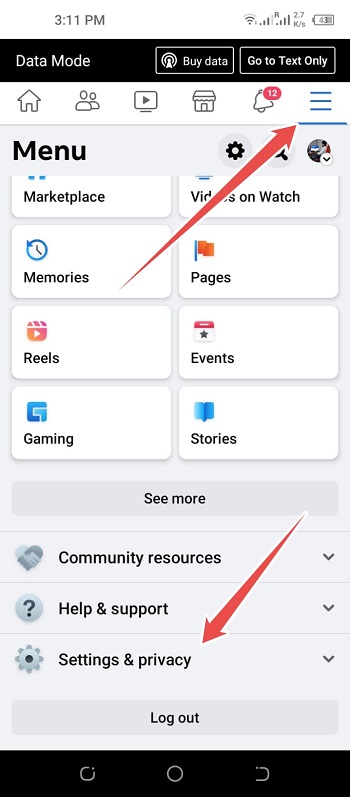
- Now Choose Dark Mode
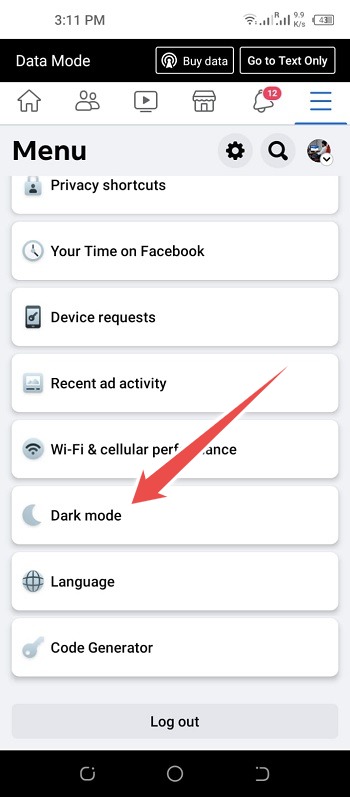
- Turn “on” the Dark Mode on your Facebook App on Android will be turned into a Dark
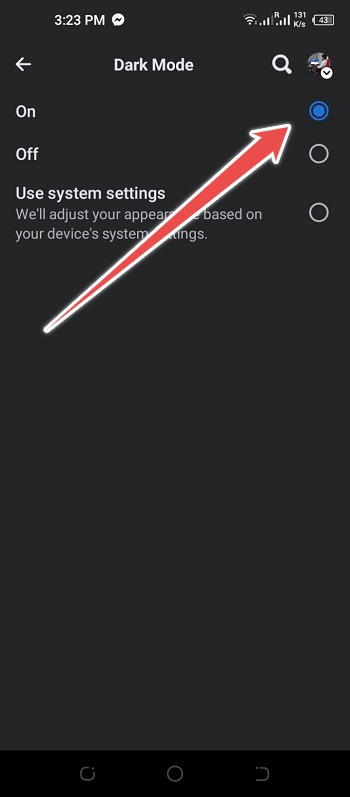
If you’ve already toggled dark mode in your device’s settings, you may choose “System” instead. Selecting this option causes the Facebook app to change to dark mode, depending on your device’s preferences, on Android.
Wrapping Up
There’s no denying that the majority of today’s web users prefer the darker theme. The power savings compared to the Light setting are significant.
Although it has no effect on melatonin levels, it is believed to reduce eye strain. When your eyes start to strain, just go over to Facebook’s Dark mode. In a nutshell, the Dark mode is an excellent option to go with.
