Voice-to-text services are widely used nowadays since they are convenient and easy to use. But have you ever pressed the microphone icon on your Android phone and wondered why Google voice-to-text wasn’t working?
A number of factors may cause it to malfunction, however. There’s a chance that voice-to-text isn’t working because you just reset your phone and the settings got all mixed up.
It’s also possible that voice-to-text was mistakenly disabled. If you’re using Android and Google Voice Typing suddenly stops functioning, don’t worry, as there’s a simple solution. In this article, we’ll go through the ways to fix voice-to-text not working on Android smartphones.
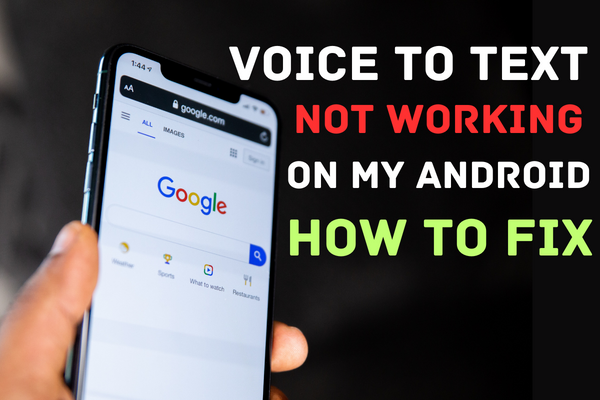
How to Fix Voice-to-Text Not Working on Android?
1: Restart Your Device
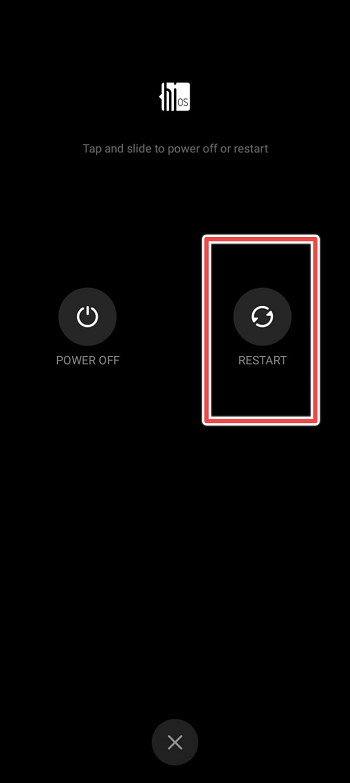
Restart your Android to begin the troubleshooting process for voice-to-text not working. If voice-to-text is malfunctioning due to a temporary problem, restarting the device will resolve the issue.
2: Turn on Wi-Fi or Cellular Data

If you want to get started fixing, the next thing you need to do is see whether you have a stable internet connection.
Nevertheless, it’s also possible that you haven’t enabled Wi-Fi or data. In addition to this, if you haven’t turned on Wi-Fi or data or have weak signals on the internet, you might be having difficulties like voice-to-text problems or even voice direction problems in Google Maps on the go. Here’s how to enable mobile data or Wi-Fi on your device:
- Go to Your Home Screen
- Swipe Down from the Top
- On the Appeared Control Panel, Tap on the “Mobile Data” Icon
- You Can Tap on Wi-Fi Icon (If Available)
3: Allow Microphone Permission
You’ll need to provide your phone’s microphone access permission after a factory reset or the first time you use a new phone. If you are requested to do so, choose “Allow” or “While using the app” from the menu that appears. You should now check to see whether voice-to-text is active on your phone after granting the necessary permissions.
4: Activate Voice-to-Text on Android
Several modern smartphones come preloaded with Google apps, making it possible to use voice-to-text. If not, you must switch on Google voice-to-text. This is the procedure for activating Android’s voice-to-text feature:
- Go to Settings and Type “Language & Input” in Search Bar.
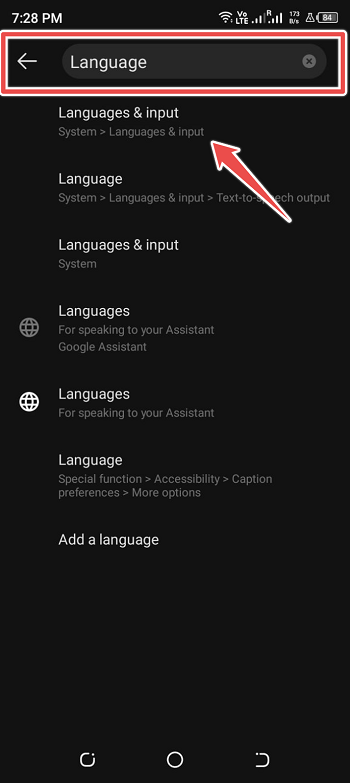
- Tap on “On-Screen Keyboard“
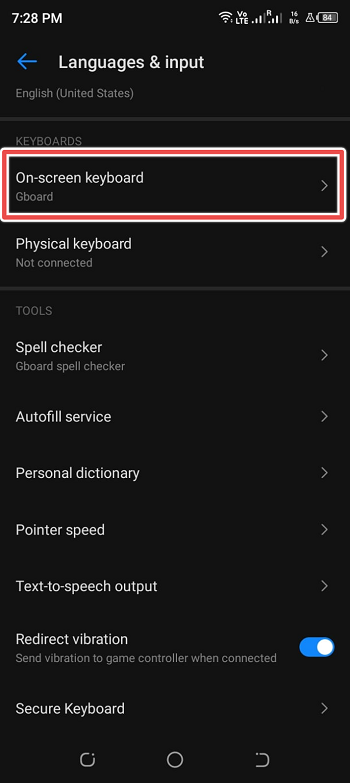
- Now Tap on “Google Voice Typing” to Activate It.
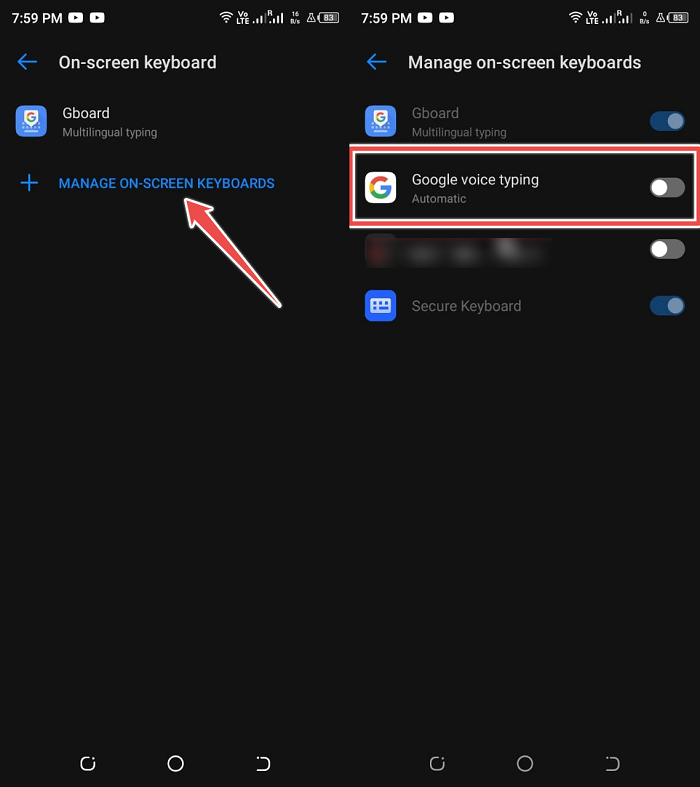
5: Update Gboard
If you’ve had Gboard installed, it’s important to keep it up to date. There may be updated versions of the Gboard app available with fixed bugs and other issues. Therefore, you shouldn’t let yourself get behind on the updates. Get the latest version of the Gboard app by following these steps:
- Go to the Play Store and Tap on Your Profile Icon
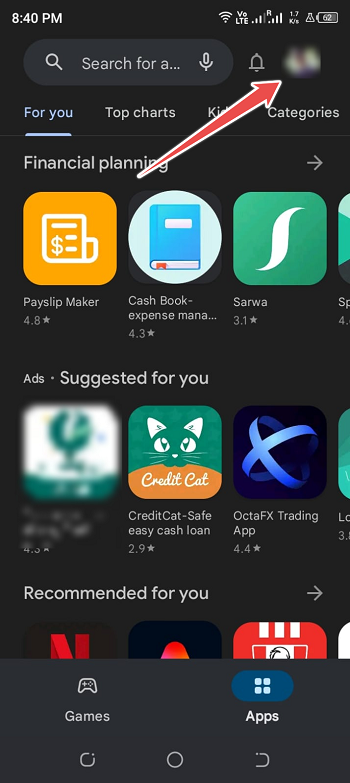
- Go to Manage Apps and Device
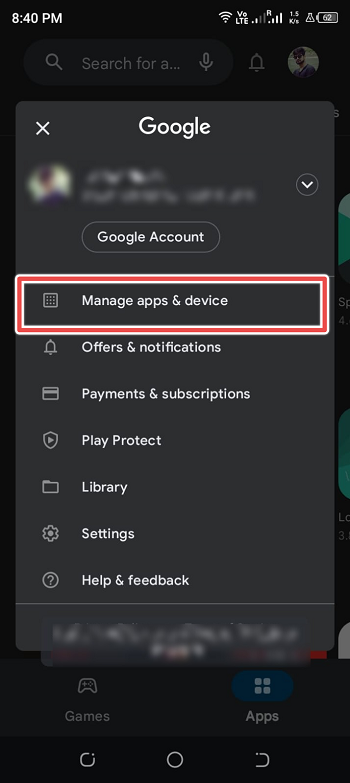
- Now Tap on “Updates Available“
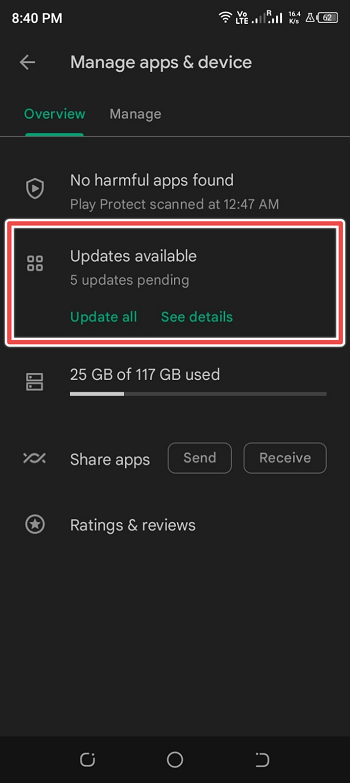
- Look for the “Gboard” Application and Tap on “Update“
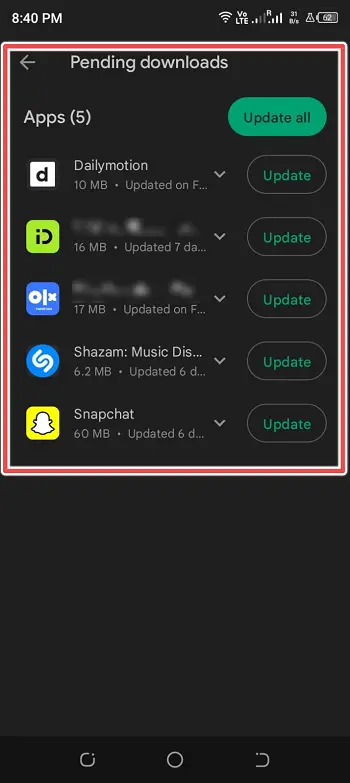
6: Enable Voice Typing
If you’re having trouble using voice-to-text on your Android phone, check to see whether voice typing is turned off in Gboard settings. Here’s how to turn it on:
- Go to Settings and Type “Keyboards” in a Search Bar
- Tap on Keyboards and Then Tap on “On-Screen Keyboard“
- Next, Tap on “Gboard“
- Find the “Voice Typing” Option and Tap on it
- If the Toggle is Off, Turn in On
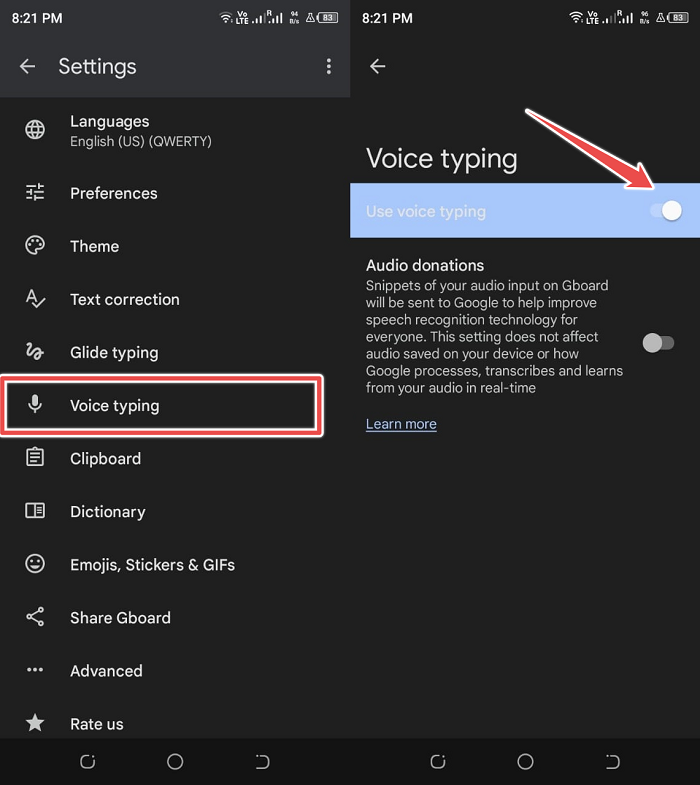
7: Software Updates
Problems with the voice-to-text function may often be resolved by installing the latest system updates. To see whether your Android has any available updates, you may perform the following:
- Go to Settings
- Scroll Down to Find “System” and Tap on It
- Next, Find “System Update” and Tap on It to Install the Latest Updates
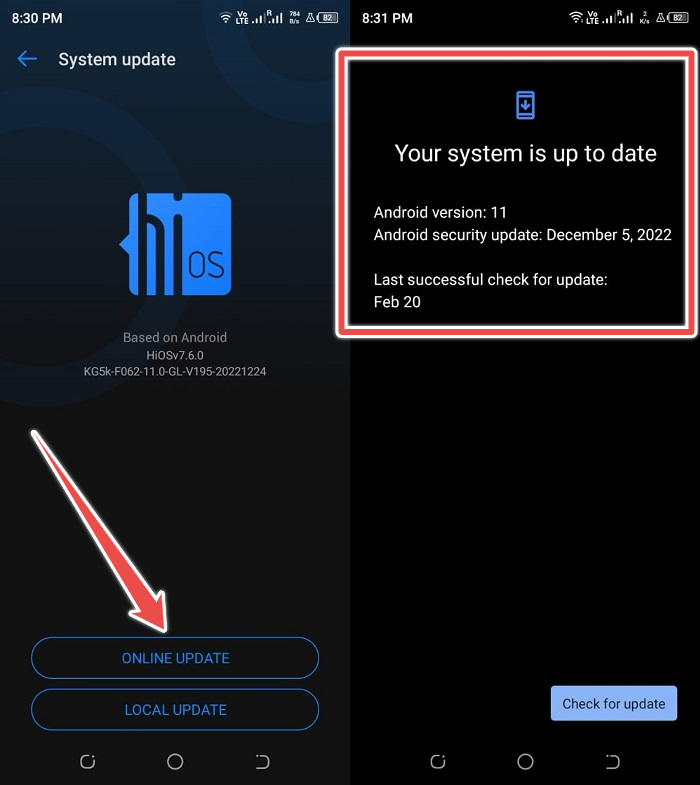
Why Does Voice-to-Text Not Work?
Because of setting difficulties, the voice-to-text on iPhones and Android phones doesn’t operate properly most of the time. When we talk about configurations, we mean that either something went wrong with the voice input service due to a problem or glitch, or that you made a mistake in the way you set it up.
How to Improve Your Voice-to-Text Experience on Android?
Voice-to-text technology is amazing, but it has its flaws. The quality of your experience with the voice-to-text function may be enhanced by taking a few simple steps.
Remember to slow down your speech. If you speak too quickly, the phone cannot record what you say, forcing you to start again. Communicate effectively, too. Spell out each phrase more clearly than you would normally so that there is no room for misunderstanding.
Finally, choose a quiet area with few distractions. Voice-to-text won’t function, for instance, if you’re at a concert and your phone can’t tell the difference between your voice and the music.
