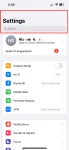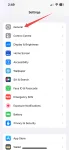If you’re like most iOS users, you probably don’t give much thought to how much free space you have until you attempt to upgrade your operating system or download new applications and run into a wall.
Everything on your phone has all of a sudden started to seem more valuable, and you start researching how much it would cost to upgrade to a device with a larger amount of storage space.
We have some suggestions for you first, including how to make informed choices about what to preserve and what to delete and the most efficient approach to moving the things you want to keep to make some storage space.
If you follow the few easy steps outlined in this article, you’ll be well on your way to clear iPhone storage more efficiently. So, let’s get started!
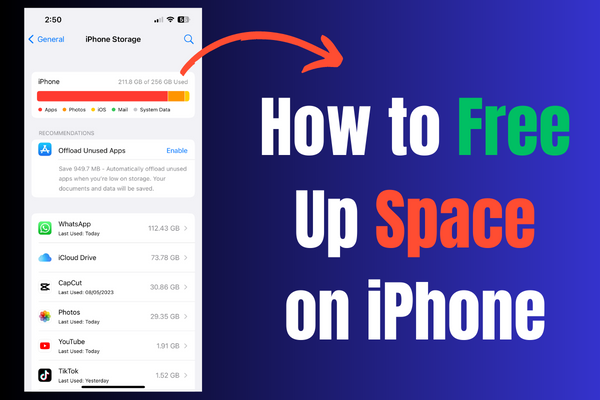
What Apple Says About iPhone Storage Full?
If you get an iPhone storage full message on the screen, Apple suggests a number of different solutions. Depending on the software and data at your disposal, there are many approaches.
The iPhone storage recommendations from Apple may be found in the Settings > General > Storage menu. Then, next to a suggestion, click the “>” or enable button.
If you enable the suggestions marked with an Enable button, your iPhone will remove data when specific criteria are met. You can set it so that every text message older than a year is deleted without your intervention.
But, you may manually erase app data by selecting the suggestions with the arrow next to them. If you go to your message settings and click on Review Big Attachments, for instance, you’ll be able to pick and choose the largest attachments and remove them one by one.
Find Apps You Don’t Use and Delete Them
While issues like insufficient storage space are common among both iPhone and Android users, each OS has its own unique solutions to these issues that are both simple and effective.
However, the quickest and simplest method for uninstalling unused applications. Find unused applications on your iPhone by going to the storage page. Choose the Delete App option by tapping it. Any previously downloaded app may be redownloaded from the App Store at no additional cost.
Hold your finger down on the app you wish to remove from the home screen until it disappears. The app will appear and provide you with the choice to delete, share, or modify your home screen.
How to Check Storage Space?
Go to Settings > General > iPhone Storage to see your available storage space. Apple will then suggest methods to clean up iPhone storage, or you may go through and remove the applications, images, and other things that are using the greatest amount of space by hand.
The column chart that appears at the top of the screen will organise the content on your iPhone according to the category that uses the most storage space.
At the top-right corner of your iPhone, you can also get a detailed breakdown of the amount of utilised and available storage.
Method 1: Store Your Photos and Videos in the Cloud
Putting your photos in the cloud is a great space-saver. The quality of smartphone cameras has resulted in a significant rise in the file sizes of the still photographs and videos they produce.
Google Photos is entertaining because it can automatically improve your photos, recommend albums for you to put them in, and bring back fond memories of days gone by.
It’s available in the iTunes store for free download. If you’d rather continue with an Apple product, Apple Photos offers some of the same functionality as Google Photos. To activate it, do the following:
- Go to the “Settings“
- Tap on “Photos“
- Next, Turn iCloud Photos “on“
- Here, You Need to Check the Option “Optimise iPhone Storage“
- Be Sure Not to Turn on the Option “Download and Keep Originals”
Method 2: Clear out Old iMessage Clutter
Keeping all of your iMessages, particularly those with lots of attachments, may be quite space-consuming. For instance, one of your friends might find that iMessage is using a whopping 5GB of space on his phone.
You may verify this and get rid of any excessively large attachments by performing the following:
- Go to the “Settings“
- Go to “Generals“
- Now, Choose “iPhone Storage“
- Tap on “Messages“
- Choose “Review Large Attachments“
- Choose to Delete Those You “Really Don’t Need“
Method 3: Offload Apps You Don’t Use Often
When you have some free time, it’s a good idea to get rid of unused applications. When you go to “Settings,” then “General,” then “iPhone Storage,” Apple helpfully displays the applications alongside the time when you used them, which may speed up and simplify this procedure.
You may offload app-related data instead of losing it entirely. Doing so will ensure that your files and settings are preserved during a reinstallation.
To free up space, open “Settings,” go to “General,” and then choose “iPhone Storage” once again. To delete an app, right-click it and choose “Offload App.”
Conclusion
We hope our troubleshooting advice was useful in getting rid of the “iPhone storage full” notification. If nothing else works, you may always perform a hard reset to fix the error.
You also have the option of backing up your iPhone to iCloud or a computer and then restoring it. This is not the same as resetting your iPhone, which would delete all of your information and restore it to its original settings. That’s all! Now, have fun snapping photos and storing apps, and forget about ever needing more space on your iPhone.