YouTube is a video-sharing website that has become more important in our increasingly digital society because of its plethora of informational, instructional, and entertaining content.
But nothing is more annoying than having your go-to Android video app constantly crashing.
Constant crashes may rapidly turn your streaming experience into a pain, regardless of whether you’re trying to catch up on the newest vlogs, listen to music, or master a new skill.
Don’t be frustrated if your YouTube app keeps crashing on Android devices. This blog post is here to free you from your stress.
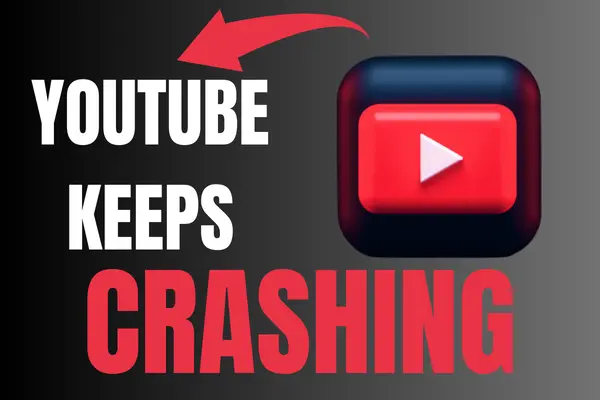
How to Fix YouTube Keeps Crashing on Android
1. Restart the app
Problems, like YouTube’s frequent crashes, are typically resolved by just closing and reopening the app.
It is useful since it gives the app a fresh start, and restarting your smartphone restores it to its previous state. Therefore, the first thing we suggest is that you try to restart the app. Just do as directed.
- Select “Apps & Notifications” or “Application & Permissions” from the “Settings” menu.
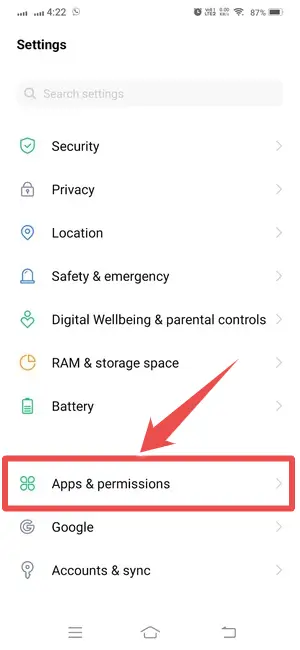
- Click to the application manager and locate “YouTube” by selecting it from the app menu.
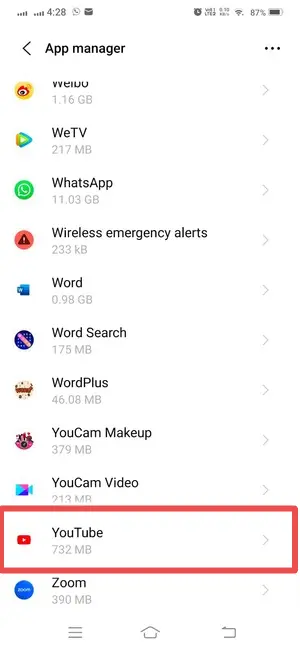
- Click the “Force Close” or “Force Stop” button.
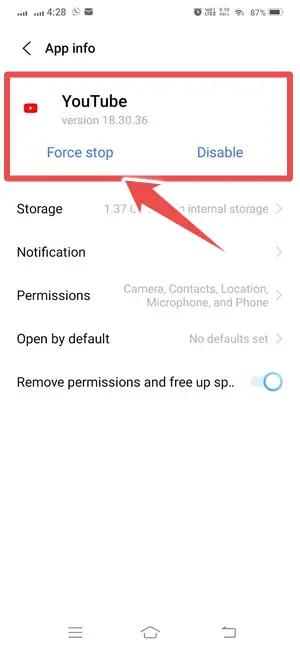
Now that you’ve restarted your smartphone, you may try opening the app again. Verify the functionality of this.
2. Restart the Android device
Like the app, the YouTube app will begin functioning more optimally after a device restart. Therefore, as a further step, please try restarting your gadget.
- Hold the “Power” button for many seconds to do this.
- Select “Restart” and then confirm.
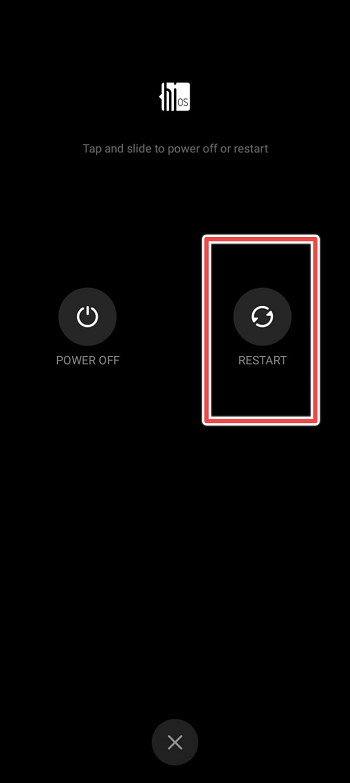
3. Make sure your mobile device has enough storage space
Like all the others on your phone, the YouTube app needs some space to work effectively. Like every other app on your phone, YouTube will act up if there isn’t enough space on your device.
It’s recommended that you leave enough free space on your device to allow the YouTube app to run smoothly. You may eliminate unwanted applications or junk files to clear up space on Android.
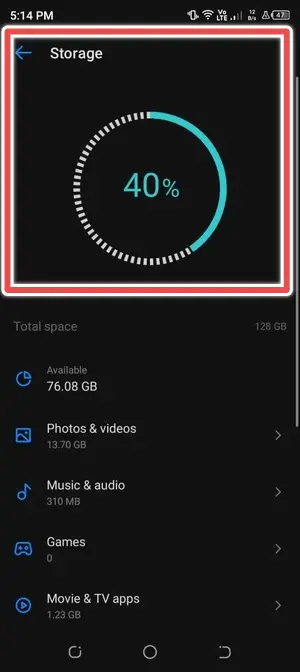
Alternatively, you may utilize one of the Android applications called Storage Analyzer to see which apps are using up the most space. You may uninstall unused applications and delete their associated files if you observe unused applications.
4. Clear the YouTube Cache
Errors like “Unfortunately YouTube has stopped” might display if the cache files have crashed. As a result, give this a go if the first two solutions didn’t do the trick. To ensure that YouTube functions properly, I will clear its cache.
- Start by selecting “Apps & Permissions”/”Applications” from the “Settings” menu.
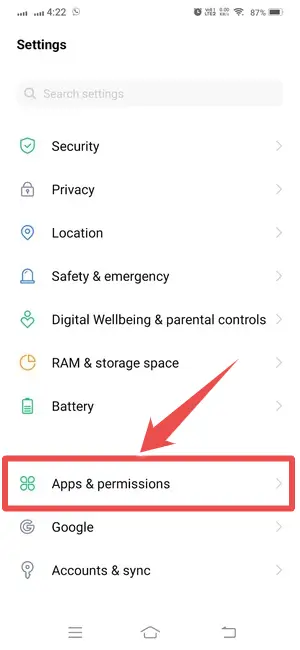
- Go ahead and choose “YouTube” from the available applications.
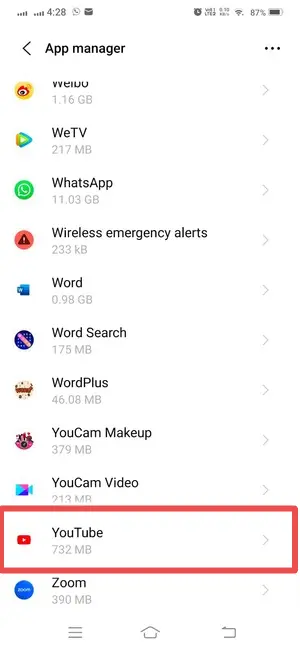
- Select “Storage” and then “Clear Cache” to fix this.
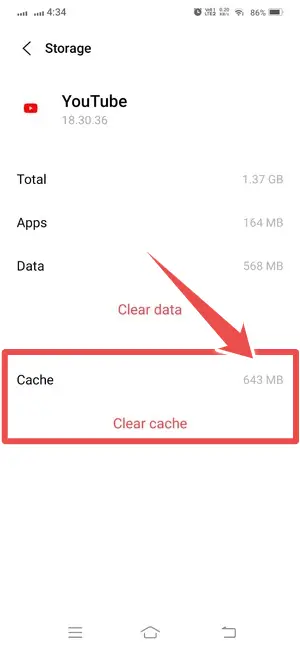
5. Simply reinstall YouTube from Google Play
You should remove YouTube and reinstall it from the Play Store if it continues crashing. If you do this, the program will be updated, the bugs will be fixed, and everything will return to normal. The procedure is outlined below.
- You may delete the app by going to Settings > Apps > YouTube > Disable> Uninstall the app.
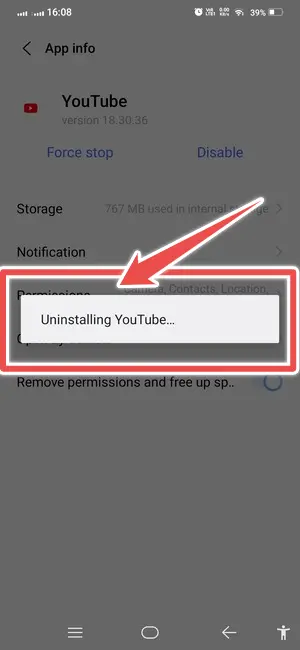
- Look for “YouTube” on the “Play Store” now. Select “Install” from the menu.
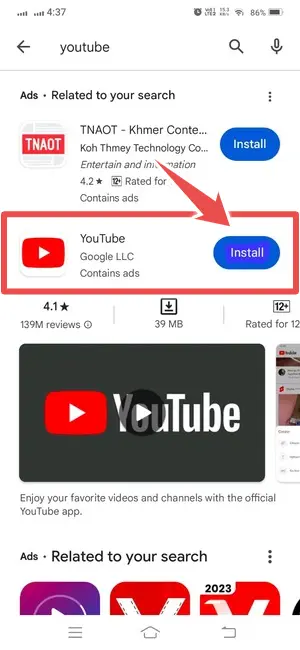
6. Reset your network’s settings
Connectivity problems could cause apps that run on the internet to stop working. Therefore, if YouTube has suddenly stopped working on your Android smartphone, a simple solution is to reset the network settings. Your network credentials, such as Wi-Fi passwords, will be deleted.
- Simply go to “Settings,” then “System Management,”.
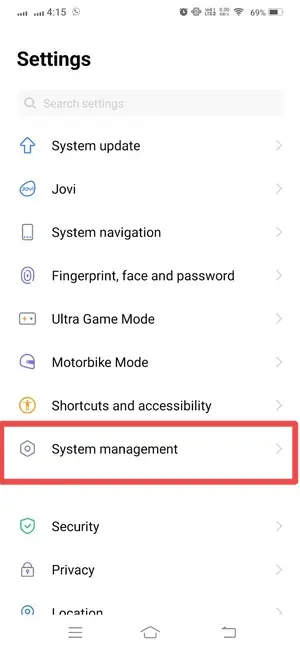
- Click “reset” to do these actions.
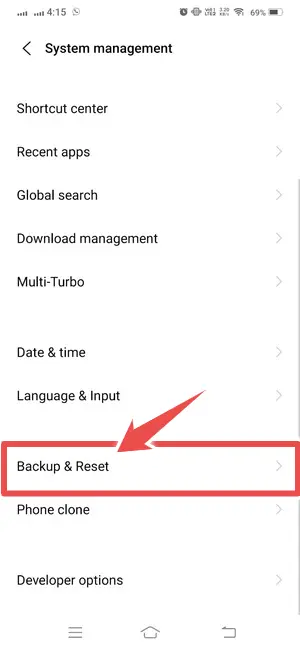
- Try clicking “Reset Network Settings.”
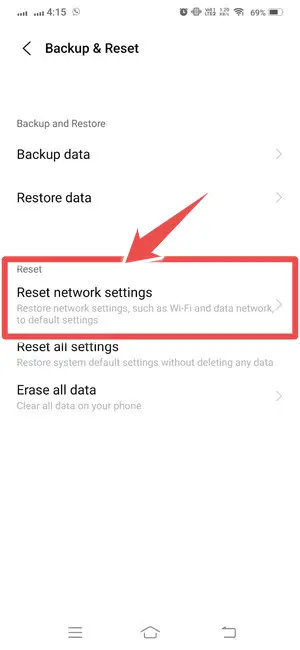
You may find this option under “System” > “Advanced” > “Reset” on certain devices.
7. Reset the Google Play Services
On your Android smartphone, Google Play Services may be accessed via a dedicated app. It’s the piece of your phone that establishes a connection between Google Apps and Google Services.
If the YouTube app is still crashing after this, there may be an issue with Google Play Services that requires a factory reset. Follow these steps to completely restart Android’s Google Play Services.
- Select App Management from the Apps menu.
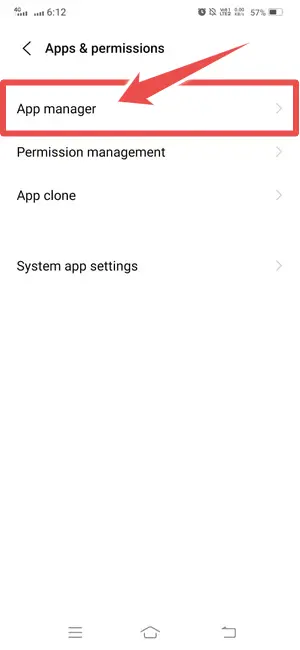
- Locate Google Play Services and click it.
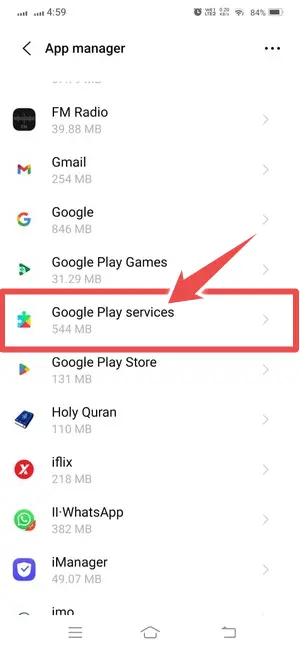
- After selecting it from the App Info screen, choose Storage Usage.
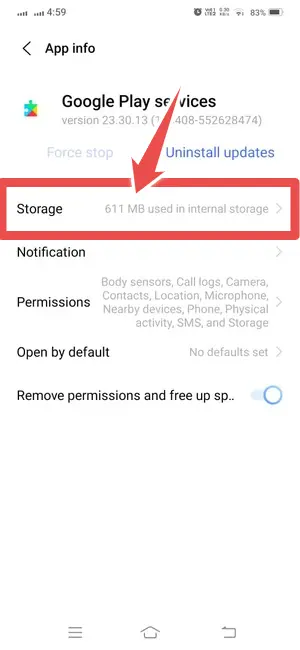
- Select “Manage Space” from the menu and Clear All Data will appear on the following screen.
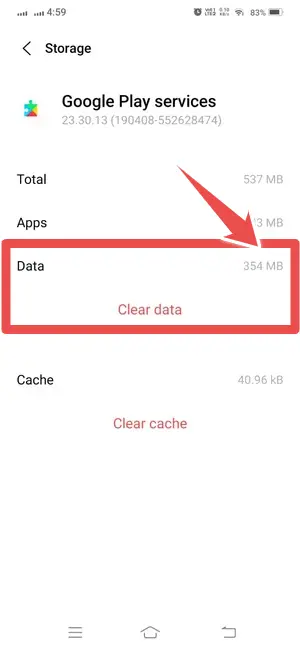
All done! Your Android device’s Google Play Services will be reset.
8. Restore This Device to Factory Defaults
If nothing else has worked, a factory reset is the only option left. By doing so, you may get rid of any bugs or other incompatibilities. Unfortunately, this will wipe the information on your gadget. It is imperative that you create backups of your data before doing this. It goes like this:
- Simply go to “Settings,” then “System Management,”.
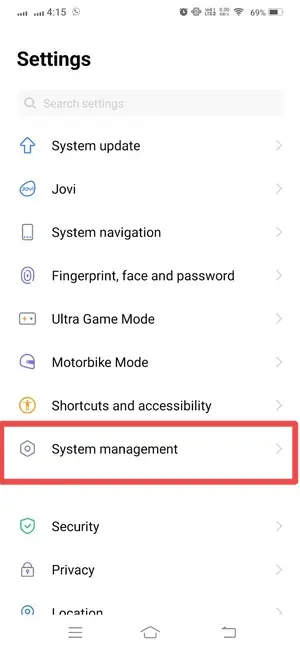
- Click the “backup and reset” option.
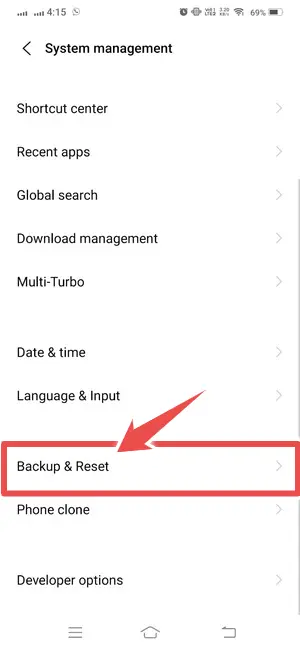
- Choose the “Factory data reset” option or “Erase All Data” and then press “Reset phone“.
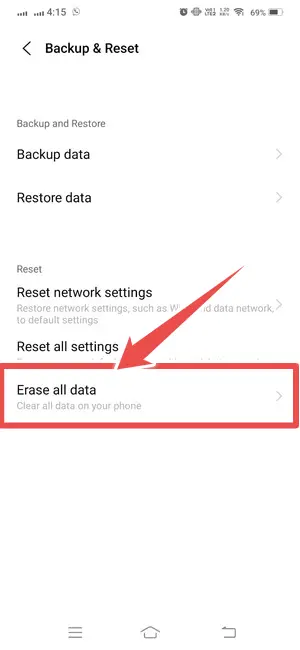
Conclusion
So, these are the top strategies If you’re using Android and YouTube keeps crashing; maybe these steps can help you fix the problem. Applying a factory reset on your smartphone might cause you to lose all of your data.
Android Repair software is the best option for fixing any problem on Android, Samsung, or Xiaomi phones quickly and effectively.
Please provide any further information or recommendations you may have for fixing YouTube’s various error messages in the space provided below.
