When using Google Maps on your mobile phone, it’s frustrating to encounter the wrong location. This can lead to confusion and wasted time when navigating. However, there are effective solutions to address this issue and ensure that Google Maps accurately pinpoints your location.
These solutions range from simple steps like restarting your device and turning off the battery saver to more advanced measures like clearing the app cache and calibrating your phone’s compass.
Here, we are going to discuss the top 10 fixes for Google Maps showing the wrong location that will surely help you enhance your Google Maps experience and guide you accurately.
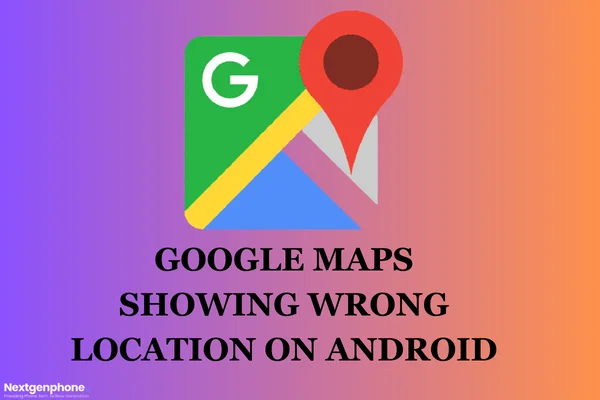
Here is How to Fix Google Maps Showing Wrong Location
1: Download Offline Maps
To enhance your location accuracy, consider downloading offline maps. When you activate Offline Mode, you’ll have access to locally stored copies of Google Maps on your device. This allows you to use them even when you don’t have an active internet connection.
- Go to the Google Maps App.
- Tap on Your Profile Photo (Top Right Corner).
- Now, Find the “Offline Maps” Option and Tap on It.
- Next, Tap on “Select Your Own Map”.
- Select the Area in the Box You Want to Download as a Map.
- Tap on the Download Button.
- It’ll be Downloaded to Use Offline.
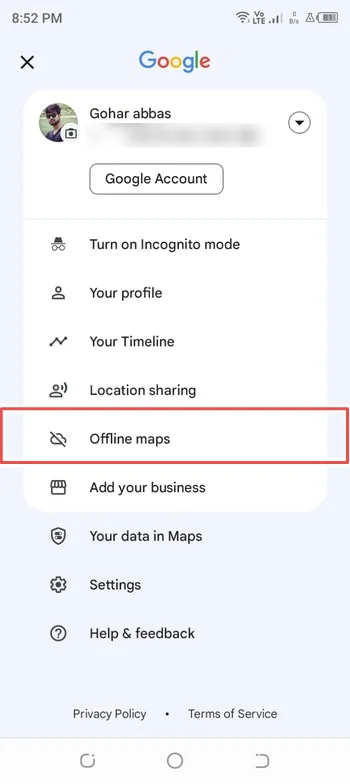
2: Use Google Maps Go
Google Maps Go is a streamlined alternative to the official Google Maps app, tailored for low-end devices and areas with limited internet access.
It’s a lightweight application, occupying less than 20MB of space, and consumes less data compared to the standard Google Maps app.
Notably, Google Maps Go operates seamlessly in offline mode. This app can be freely downloaded from the Google Play Store.
3: Restart Your Phone
A straightforward yet highly effective solution for correcting wrong location issues in Google Maps is to restart your device.
Simply press and hold the power button, then choose the “restart” option. More often than not, this uncomplicated troubleshooting measure can resolve even the most complicated problems.
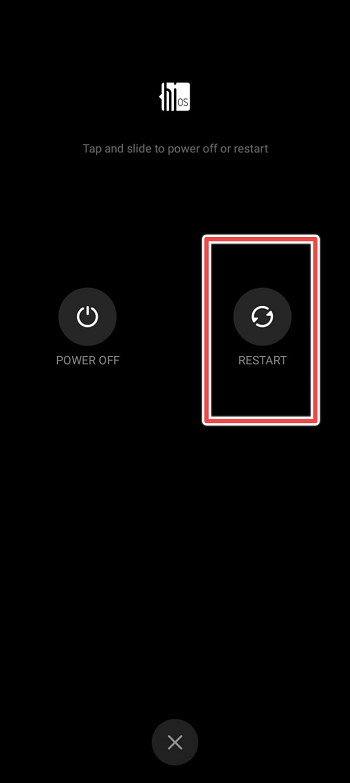
4: Reinstall Google Maps
If the issue of the wrong location persists, it could be linked to an outdated or corrupted version of Google Maps.
The solution is quite simple, as all you have to do is uninstall Google Maps and then reinstall the latest version available on the Google Play Store.
5: Turn on Wi-Fi
In addition to your phone’s GPS, Google Maps leverages nearby Wi-Fi networks to enhance the accuracy of your current location.
If you’re encountering a wrong location on Google Maps, you can attempt to rectify the issue by enabling Wi-Fi on your phone, even if you don’t intend to connect to a network. This can help improve location accuracy.
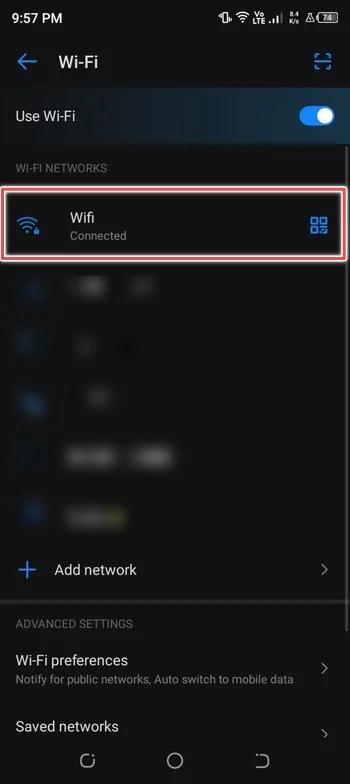
6: Disable Mock Locations
Developer Options is a handy feature on Android that allows you to adjust animation speed, enhance gaming performance, and even simulate GPS coordinates by creating a mock location on your device.
If you’ve inadvertently enabled mock locations while experimenting with these settings, you can rectify the issue by disabling it, as outlined in the steps below.
- Go to Settings.
- Scroll Down and Tap on System.
- Now Go to Developer Options.
- Scroll Down, Find, and Tap on “Mock Location App“.
- Be Sure There is No App Selected.
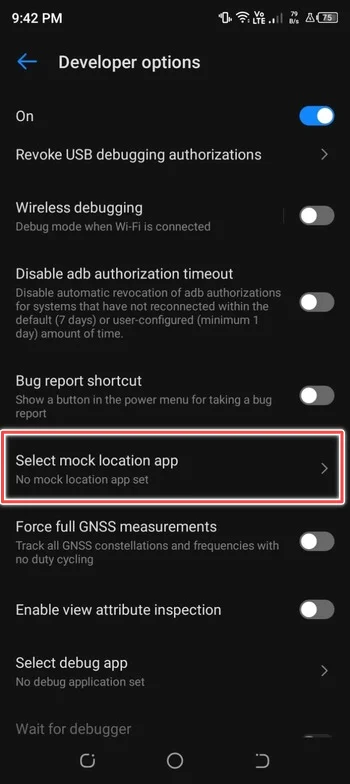
7: Clear Cache of Google Maps App
If you’ve been a regular user of the Google Maps app, whether for searching addresses by typing or through voice directions, the app might have accumulated a handsome amount of cached data over time.
Occasionally, this cached data can disrupt the app’s functionality, leading to problems like inaccurate location issues. To address this, consider clearing the cache associated with the app. Here’s a step-by-step guide on how to do it.
- Go to Settings.
- Tap on All Apps (App Management).
- Find Google Maps App and Tap on It.
- Now Tap on Storage and Cache.
- Finally, Tap on Clear Cache.
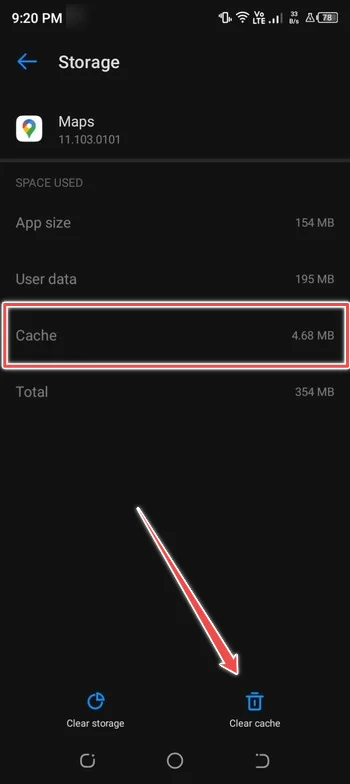
8: Calibrate Compass
Google Maps completely depends on a smartphone’s magnetometer sensor to accurately determine your location. It is considered a good practise to periodically calibrate this sensor, especially when the app displays a wrong location. Here’s a guide on how to do it.
- Go to the Google Maps App.
- Tap on a Blue Dot That Showing Your Location.
- Now Tap on “Calibrate Compass“.
- Now Perform a Gesture Shown on the Screen (Making Figure 8).
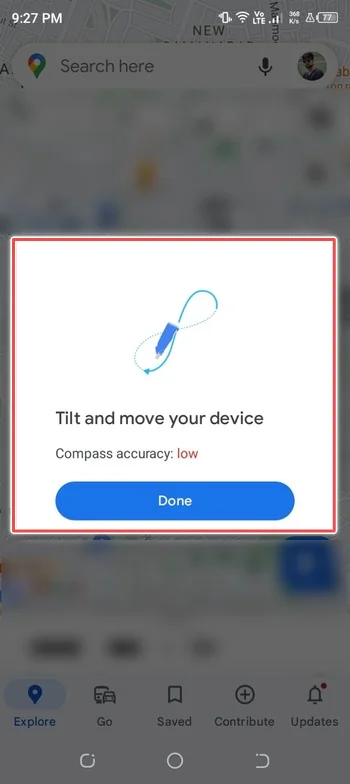
After performing the calibration, proceed to check whether Google Maps can now accurately pinpoint your location.
9: Turn Off Battery Saver
Your phone’s Battery Saver mode is designed to conserve power by disabling energy-intensive functions like GPS and background app data.
Consequently, it can hinder Google Maps’ ability to pinpoint your exact location. To ensure optimal performance when using the Google Maps app, it’s advisable to disable Battery Saver. Continue reading to find out how to do it.
- Go to Settings.
- Type in the Search Bar “Battery Saver” and Tap on It.
- In the Next Window Tap on Battery Saver to Turn it Off.
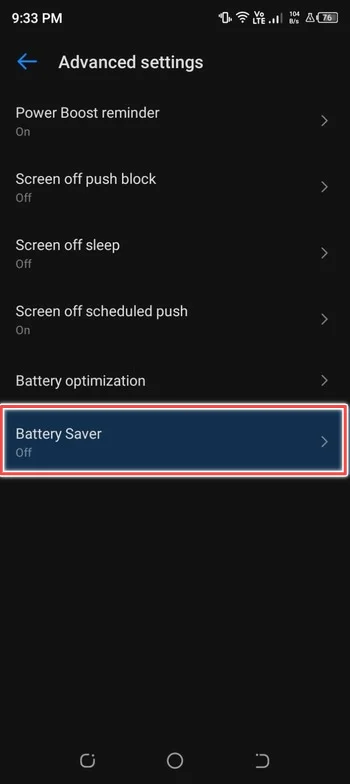
10: Enable High Accuracy
Activating the high accuracy mode on your device enhances Google Maps’ ability to calculate your location with precision.
If you’re experiencing difficulties with Google Maps accurately determining your current location, you can enable high accuracy mode in your device’s location settings to see if it improves the situation. Continue reading to find out how to do this.
- Go to Settings.
- Scroll Down and Tap on Location.
- Next, Tap on Google Location Accuracy.
- Now, Toggle On the “Improve Location Accuracy“.
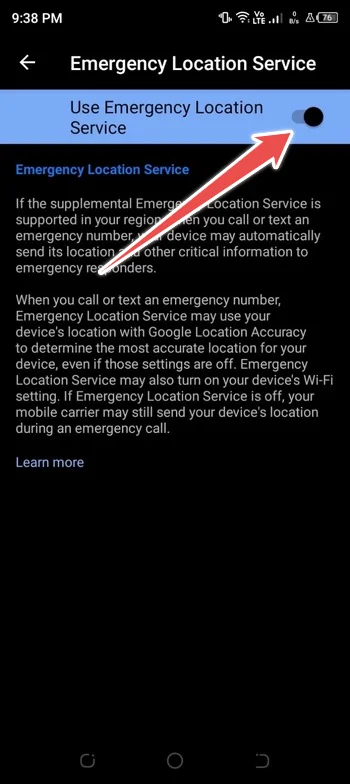
Conclusion
If you’ve ever found Google Maps showing the wrong location on your mobile phone, these top 10 fixes can greatly enhance your navigation experience.
From downloading offline maps to restarting your device, clearing cache, and even calibrating your compass, there are solutions for everyone.
With these steps, you can ensure that you drop a pin on Google Maps accurately, which will lead to smoother and more reliable journeys.
