Whether you have an Android or an iPhone, the inability to make phone calls is extremely frustrating since this is the whole purpose of a phone. Regrettably, there are a lot of potential causes for your Android smartphone’s call problems.
This post will discuss troubleshooting and fixing this problem. Start at the top and work your way down, as we’ll start with the simplest fixes and go on to the more time-intensive options.

How to Fix Can’t make outgoing calls on Android
1. Reset network connectivity
You may begin by resetting network connections on your Smartphone. You may briefly activate the Airplane mode and deactivate it after a few seconds. Here’s how to do it on your Android device.
- Slide down from the top of the home screen on your Android device.
- Enlarge the toggle button menu.
- Activate the Airplane mode for a few seconds, then deactivate it.
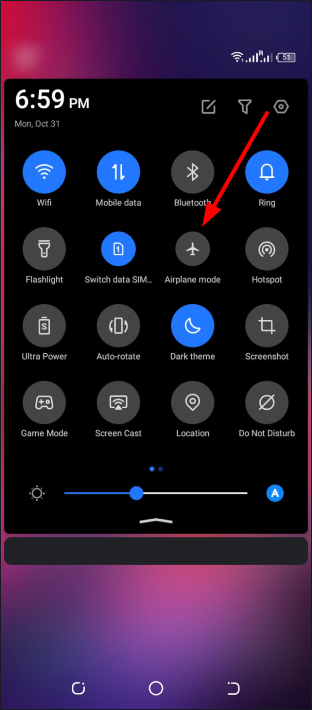
You may attempt to make some calls. If it still does not work, continue on for other solutions.
2. Check issues with your local carrier
If your local carrier is experiencing server-side difficulties, you cannot make or receive calls on your Android device. You may use a down detector to locate your local carrier.
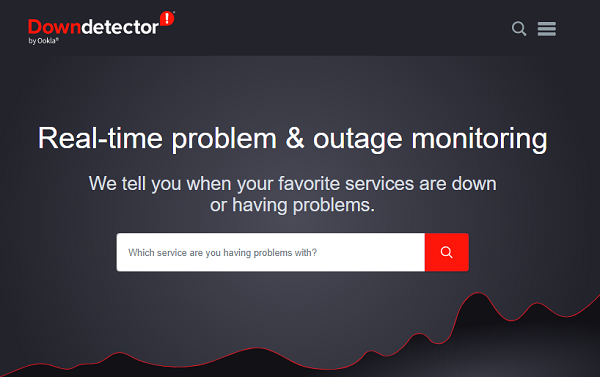
When others are experiencing the same difficulty, you will see high outage graphs and user comments verifying the situation. You have no choice except to wait for your provider to resolve the issue.
3. Reinstall the sim card

You may remove the SIM card from your Smartphone for one minute before reinserting it. With the SIM ejector tool included in your phone’s retail packaging, remove the SIM card. Reinsert the card correctly, allow your phone to reconnect to the network, and then attempt to make a call.
4. Change the type of preferred network
In tough environments, such as slopes or tunnels, you may switch your phone’s preferred network type from 5G or LTE (4G) to 3G to ensure a stable network connection.
While 3G may not provide high internet speeds, it is more dependable than LTE in challenging environments for making or receiving calls.
- Then, swipe up from the home screen of your Android device.
- Open Settings (with a familiar gear icon).
- Choose network & internet.
- Tap your desired SIM card.
- Pick ‘Preferred network type‘.
- Touch the radio button next to 3G.
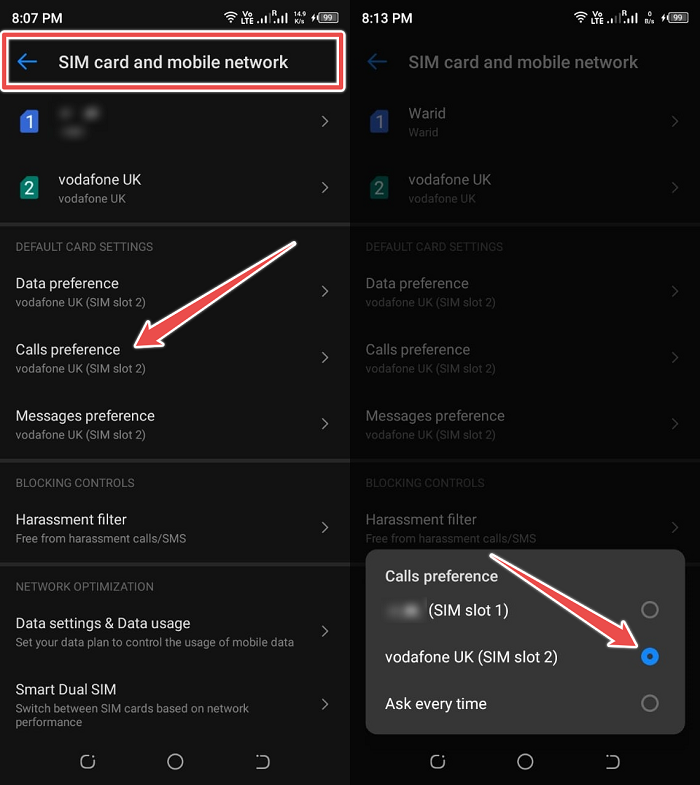
Let your phone take some time to discover a network connection before initiating calls.
5. Reactivate the SIM card
With your Android phone, you have likely been utilizing the Google RCS platform to send and receive texts. You may revive the SIM card on your Android phone to allow calls and texts through your local carrier.
- Open your desired SIM card in Settings (refer to the steps above).
- Disable the Use SIM switch and re-enable it after two minutes.
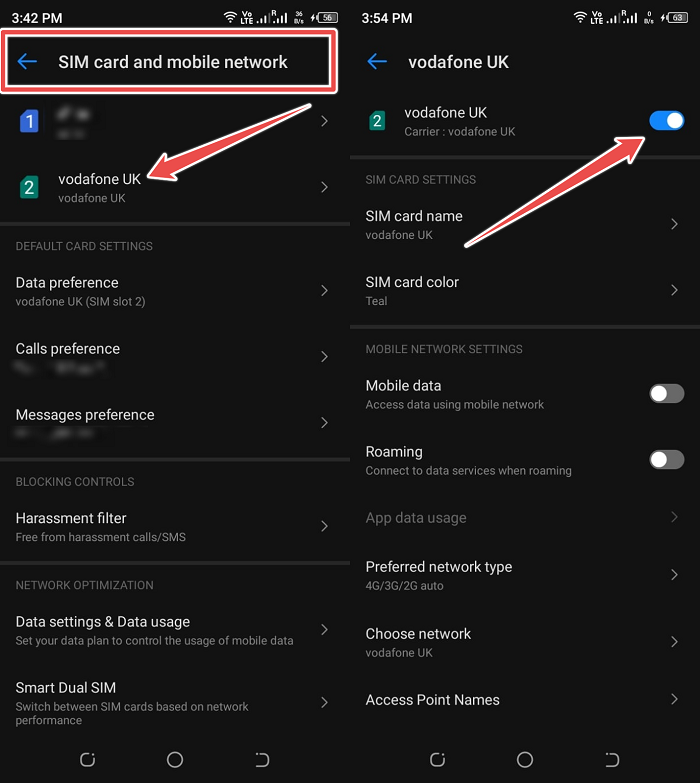
6. Enable allow 2G
While 2G is weaker (in terms of data connection), it may increase cellular access in distant areas. This is how to activate 2G on your Android device.
- Access SIM information in Android Settings (check the steps above)
- Scroll down and activate the Allow 2G switch.
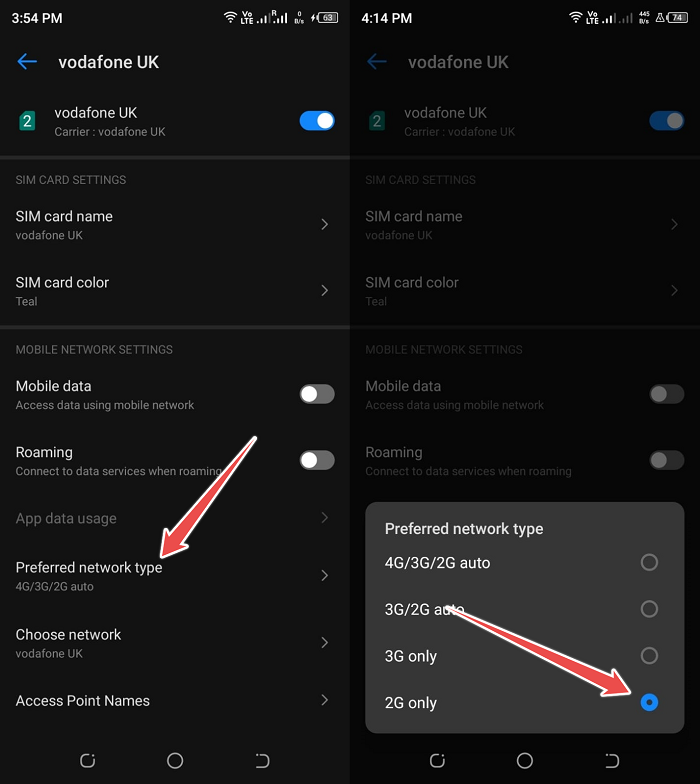
7. Update the android security patch
An issue causing an Android phone to be unable to make calls but capable of sending text messages might be the result of an old OS build or security patch. At least on flagship phones, Android OEMs (original equipment manufacturers) typically provide monthly security updates to address serious vulnerabilities.
- Open System in Android Settings (check the steps above).
- Hit System Update to install any outstanding OS updates.
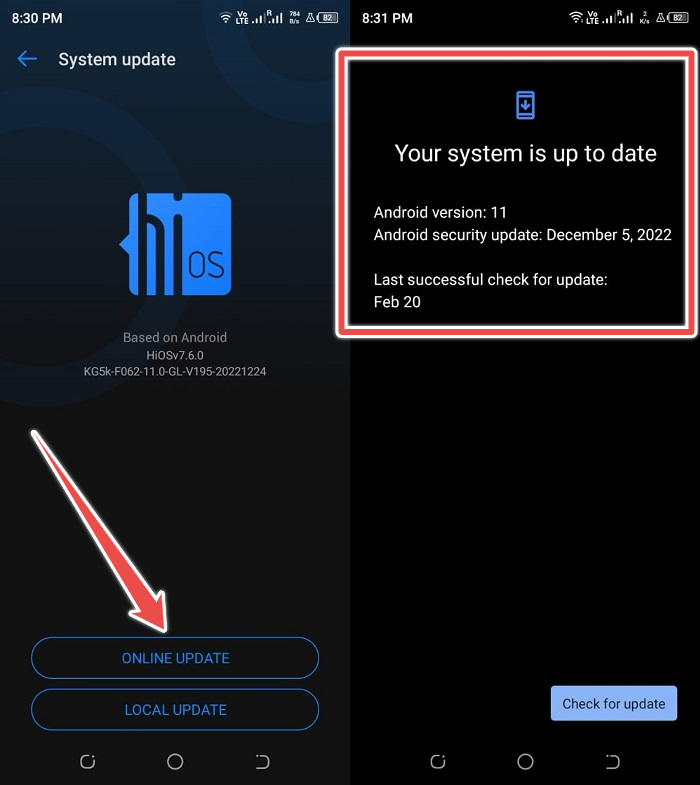
8. Clear phone app cache
You may have trouble making or receiving calls on your Android device if the Phone app’s cache is corrupted. Here’s how to erase the cache of the Android Phone app and try again.
- Long-tap the Phone app icon to access the information menu.
- Launch Storage & cache and choose Clean cache from the subsequent menu.
Conclusion
If none of the above solutions resolves the problem, you should reset your phone to factory settings. And if that too fails, the issue is undoubtedly hardware-related.
There might be a problem with the antenna or the SIM port. Who can say? Contact an approved smartphone repair service to have the hardware of your device inspected for damage.
How did you resolve the problem with your Android phone not making calls but texting? Share your results in the following comments.
