Are you experiencing problems signing into the Google Play Store, or does the app seem to be not functioning normally?
Google’s Play Store is home to Android applications, and although there are alternative places to download and install apps, it remains the most reliable and default location.
You may also rent movies and purchase eBooks and music. So, what would you do if you were unable to login into Google Play?
In this article, we’ll show you the options you may attempt if you’re having trouble logging into the Google Play Store, so check them out to see if any of them will help.
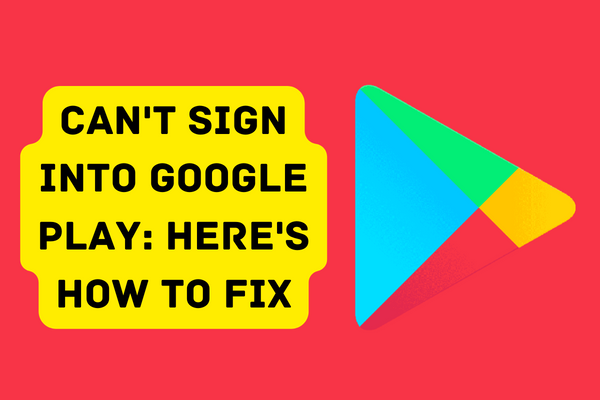
How to fix can’t sign into Google play error?
If you’re experiencing problems checking in to Google Play Store, or if Google Play Store has ceased functioning for any reason, try the following:
1. Reboot your Android
The next thing that you may take is to ensure that you restart your Android phone itself. If the first recommendation doesn’t work, you need to perform this as a follow-up.
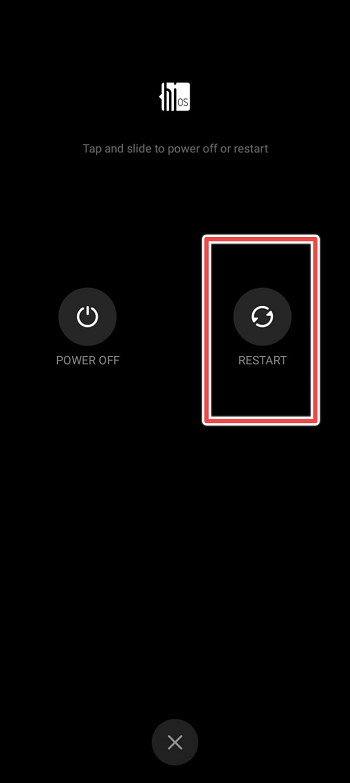
Even a simple restart may occasionally fix app issues. We’ve found that this resolves the majority of basic smartphone issues. This may work and will take one or two minutes.
The standard method for restarting an Android smartphone is pressing and holding the Power button. Next, after the Power menu appears, you must just pick Restart.
2. Remove the cache and data from the Google Play Store
Android utilizes cache memory to speed up the app loading process. This essentially implies that your phone caches data locally in order to reduce the amount of data it needs and accelerate loading times. Due to this, it is suggested that you regularly clear your cache.
How to remove the cache from the Google Play Store app:
- Open the Settings application.
- Go to Applications.
- Locate and tap the Google Play Store application.
- Choose the Storage or Storage & cache option.
- Choose Clean cache.
- Try reloading the Google Play Store app and investigating the issue.
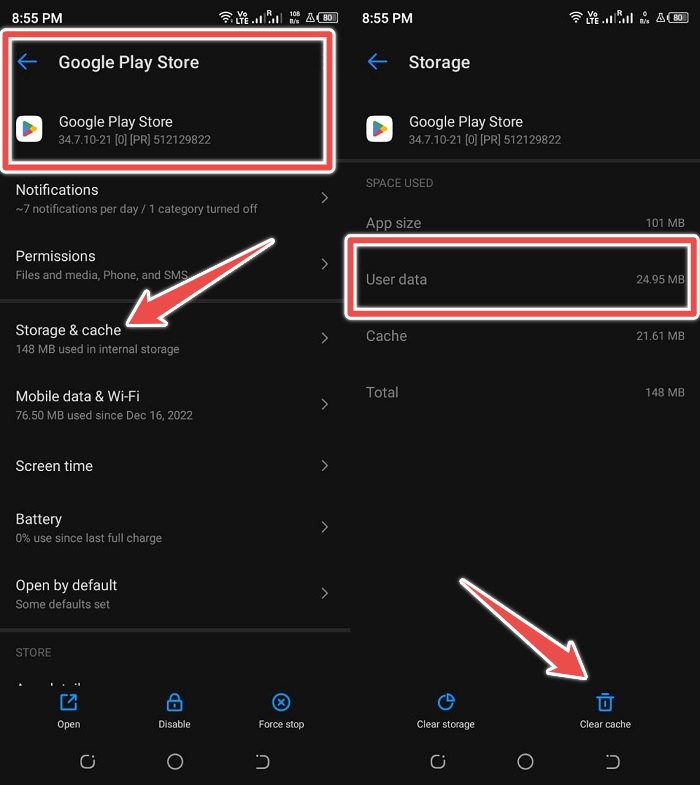
I also suggest clearing Google Services Framework’s data and cache. This software is one of Google’s essential core apps that may sometimes disrupt other system applications. In some cases, ensuring that the cache and data are clear may be beneficial.
3. Examine the app’s permissions
There is a possibility that the app permissions were altered by a recent update or by another security app. The system may have withdrawn the required rights for the Play Store app, resulting in an error message from Google Play Store.
Follow these procedures to verify your Google Play Store permissions:
- Open the Settings application.
- Choose Applications
- Choose All applications or look for the Google Play Store under System apps.
- Tap Permissions and ensure it has the necessary permissions to function.
- Repeat these steps to verify the app’s permissions for Google Play Services.
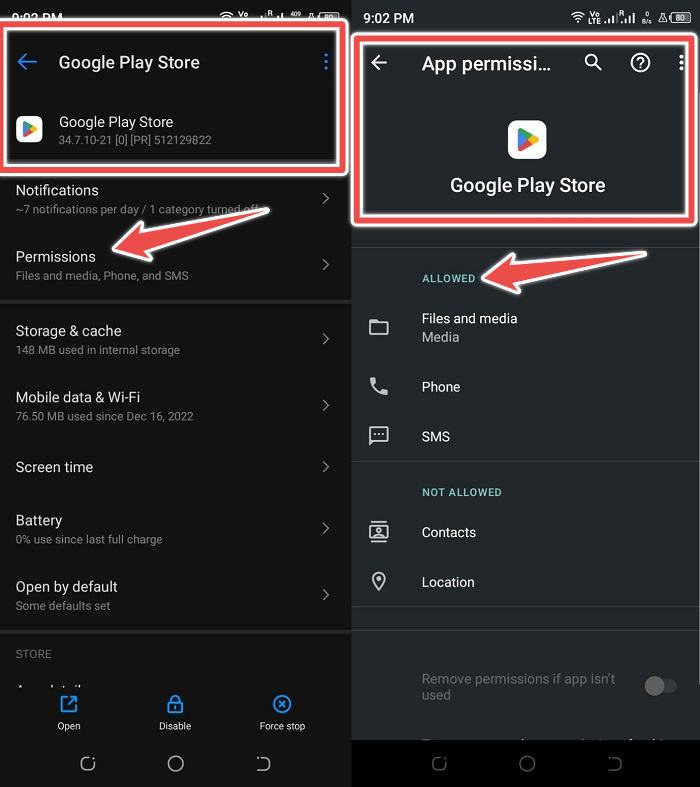
4. Force stop the Google Play Store app
The first step in fixing this problem is to restart the Google Play Store application. When the Google Play Store is malfunctioning, it is occasionally sufficient to forcibly shut it.
You may do this by swiping away the Google Play Store from your app switcher, which allows you to utilize several applications simultaneously. You might also do so using Settings.
This is what must be done:
- Open the Settings app.
- Choose Applications.
- Pick All applications or look for the Google Play Store under System apps.
- Touch the Force stop button.
- Select OK.
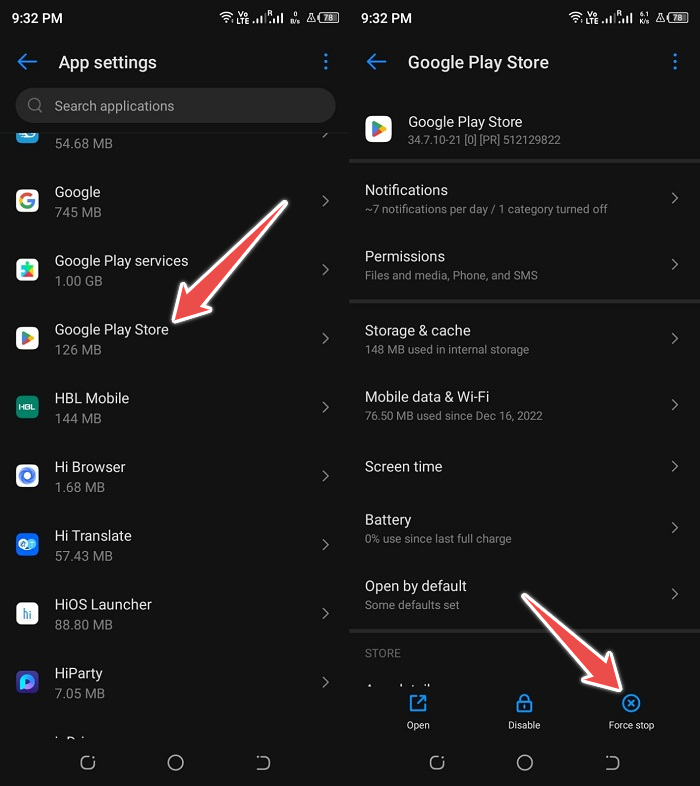
5. Examine your Internet connectivity
Ensure that your mobile data or wifi connection is robust. Google Play services and the Google Play Store app may not function correctly if your internet connection is sluggish or often drops.

You may test your Internet connection by visiting any speed test website, such as speedtest.net, to confirm that it is working and has an adequate speed.
In addition, it is advisable to examine the plan that your internet service provider offers. If possible, try connecting to a different Wi-Fi network and attempting again.
6. Check for updates to the Android
You must also check that your smartphone is running the most recent version of Android available. Often, updates include patches and fixes for known issues. Sometimes, upgrades may also contain new features or under-the-hood modifications that enhance performance.
Click Settings and go to a System update to see your Android version and any available updates. If so, you should upgrade even if there are no issues. Check whether you can now login into Google Play Store after restarting your device.
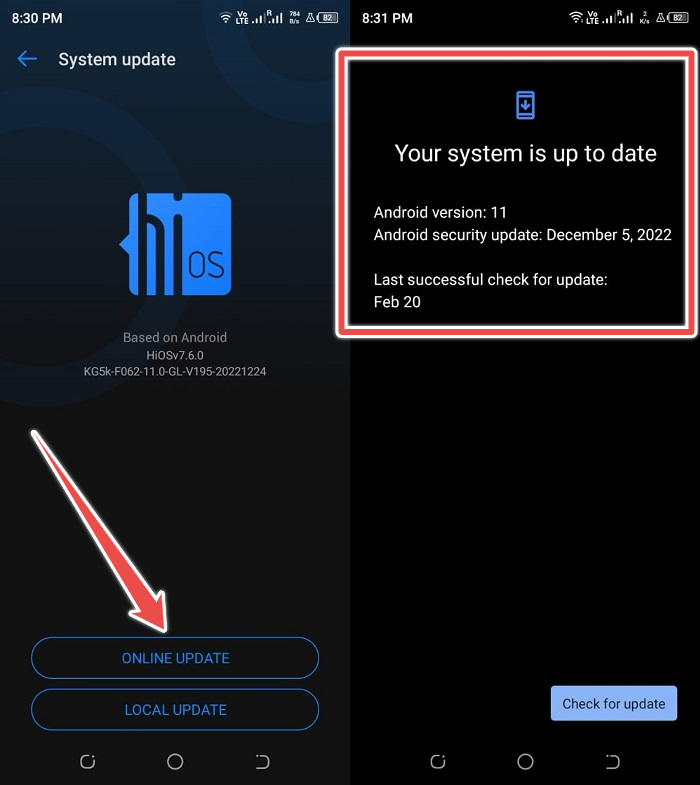
7. Uninstall and reinstall Google Play Store updates
Sometimes, in addition to new features and fixes, upgrades may also introduce new issues. This is not usually the case, although it sometimes occurs. Possibly there was a problem with the most recent Play Store update. Uninstall the Google play store. also, remove the Google play store settings.
To remove updates from the Google Play Store, follow these steps:
- Open the Settings application.
- Choose Apps or Apps Manager.
- Select All apps and locate Google Play Store under System apps.
- Touch the three dots in the upper-right corner, then tap Uninstall updates.
- Touch the OK button to confirm.
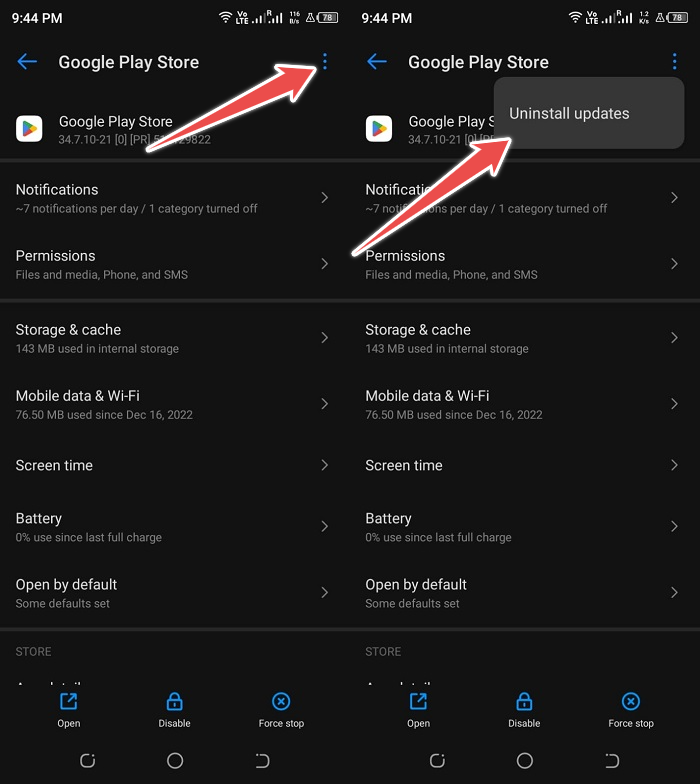
Then, relaunch the Google Play Store app and confirm that you can now sign in.
Conclusion
I understand how frustrating it is when the Play Store is malfunctioning, and you cannot access apps. I have experienced it once. Fortunately, following these procedures helped me overcome the problem.
I hope one of these solutions restored the functionality of your Google Play Store. If nothing works, the issue must be more serious than typical, and you should likely contact technical assistance. You may use Google’s support center for assistance.
