Instagram is one of the most popular social networking platforms, enabling users to maintain two accounts. Instagram Live is also accessible to Windows 10 PC and smartphone users.
However, the application may not function effectively occasionally since it cannot be operated under regular settings.
While using Instagram, you may get the error message “Sorry, something went wrong,” and it might be unpleasant to see the message often. This article discusses all potential solutions to this problem.

1. Check the Network Connection
There may be a problem with your WiFi Internet connection. To determine the speed of your network, do a speed test. You may also improve your Internet connection by elevating your router and eliminating any obstructions from your device. To strengthen your WiFi connection, position your device close to the router.
Try power cycling your devices. Turn off and disconnect your router and modem for at least one minute prior to reconnecting them to the Internet.
2. Reboot Your Device
Yes, let’s handle this in the simplest manner possible. Locate to the phone’s power menu and pick the restart option. Go to Instagram and attempt posting/commenting or whatever you were doing before seeing the “Try again later” message.
3. Log Out And Then Log Back In
The Instagram police may back down if you just log out of your account and back in again.
- To log out, visit your profile page and select the ‘Hamburger’ button in the upper-right corner of your screen.
- Press the ‘Settings’ button at this time.
- Finally, scroll to the bottom of the screen and click “Log out.”
- To log onto Instagram, launch the app, input your username and password, and then tap ‘Login.
4. Remove Instagram Cache
Every time you start Instagram, it builds caches that hinder its functionality. Delete Instagram’s cache and retry Login.
On Android, go to settings > Applications > Instagram > Storage > Clear Cache.
As for iOS users, the only option to clear caches is to uninstall the program. Tap Instagram to remove and reinstall the application from the Apple App Store.
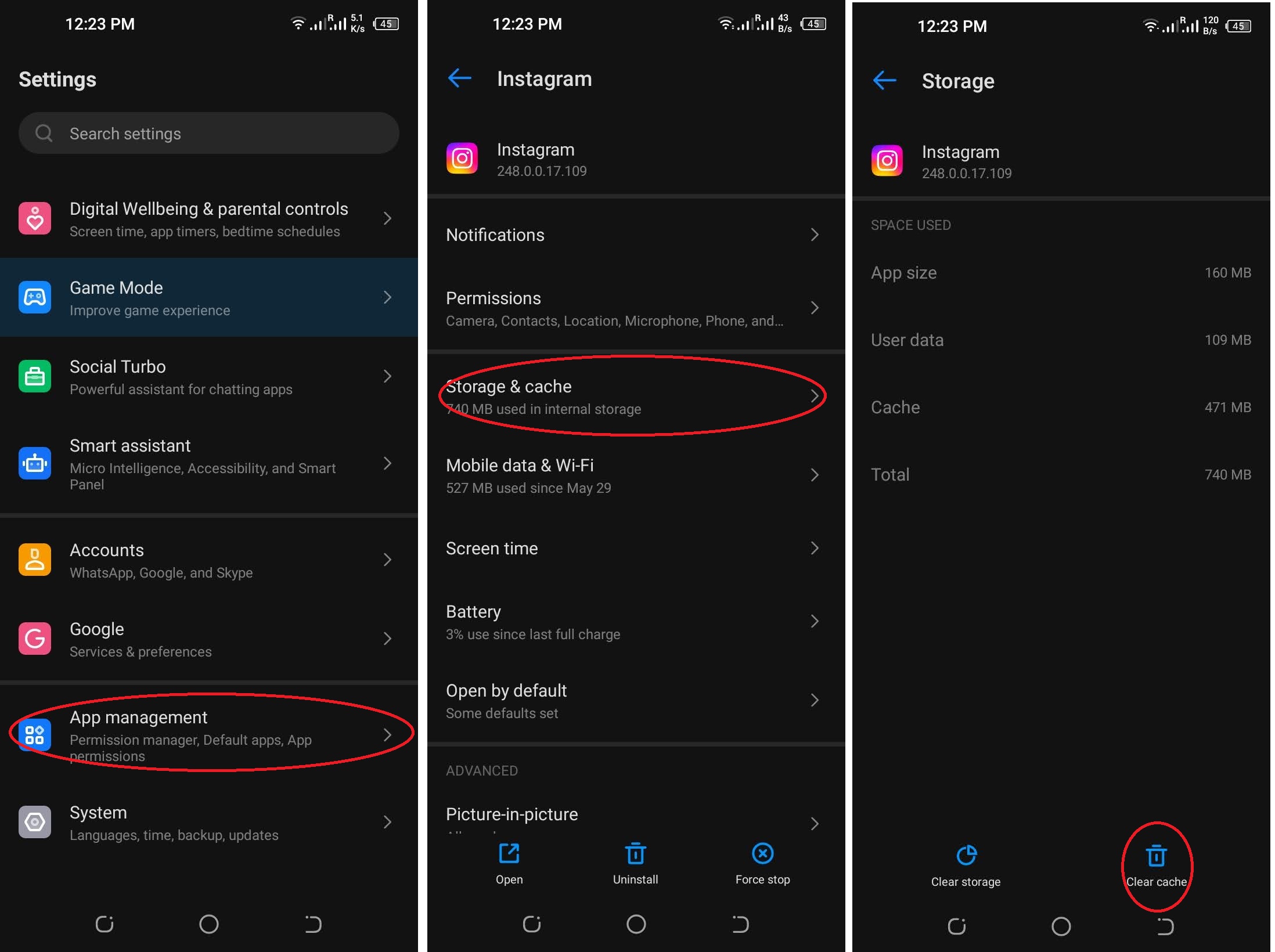
5. Reinstall Instagram App
In rare instances, deleting the app’s data may not be sufficient. This is the situation since the app’s settings and setup files remain on your smartphone. You might thus consider removing all of these files to give the application a clean slate. Here are the steps:
- Navigate to the Settings page on your phone.
- Then, choose Apps and Notifications -> See All Apps from the drop-down menu.
- Select Instagram from the list to uninstall it.
- Finally, press OK in the confirmation dialogue box.
- After uninstalling the app from your mobile device, go to the Play Store and download the latest version.
6. Delete Instagram App Data
The app’s usefulness may be impaired if a substantial quantity of temporary data (cache files) has gathered over time. Likewise, if the app’s data gets corrupted or obsolete, it may seriously affect the app.
In each of these situations, removing the data and having Instagram generate a new one from scratch is advisable. Here’s how you may approach it:
- Start by selecting the Settings tab on your phone.
- Then, choose Apps and Notifications -> See All Apps from the drop-down menu.
- Navigate to Instagram’s Storage & Cache section from the list.
- Then, choose OK to delete the storage in the confirmation dialogue box.
- After removing the information, attempt to log back into your account.
7. Access Instagram Via Facebook
The relationship between Instagram and Facebook may be the solution to Instagram’s something went the wrong dilemma. If you are unable to log in using other methods, try Facebook. Nevertheless, this feature only works for Facebook-linked accounts.
If you can use the app normally, you have successfully addressed the “Something went wrong; please try again later” error on Instagram. It is suggested that you continue to use the Facebook application until the issue is rectified.
8. Disable The App Temporarily
Take note that you may only deactivate your account temporarily from a desktop or mobile browser. When you deactivate Instagram, your content will be momentarily hidden until you resume the application. Here is how you may proceed.
- Open your Instagram account by entering instagram.com into the search bar of your web browser.
- Click your profile picture, followed by Profile, then Edit Profile.
- Locate and pick the Temporarily Disable Account option.
- Re-enter your password and choose a reason for deactivating the account.
Please note that you may only deactivate an account if you present a valid reason for doing so.
- Tap Disable account temporarily, and your account will be canceled in a few minutes.
9. Contact the support center
If you have tried all of the aforementioned methods and are still experiencing issues, you may contact Instagram through their support center. However, it would be difficult to get a response from them, and in some instances, it may take several weeks.
Conclusion
If you encounter a problem on Instagram, you should first attempt to identify its cause. Attempt as many solutions as possible; in the majority of instances, the issue can be resolved. Contact Instagram support at the last step since they often send people to the help center and provide all instructions there.
