Sending and receiving “snaps” through Snapchat is a popular app feature. A lot of people use it to take snapshots. When getting real-time social media updates, young people almost always turn to Snapchat. They update their buddies on everything that’s going on in their lives through Snapchat. The Snapchat loading screen problem is a frequent source of user frustration.
When you open Snapchat, do you receive a blank screen, and nothing happens? Also, when you touch a chat or a snap, do you notice a “Loading” or “Tap to Load” indicator? You’ll find several solutions to that problem here.
When Snapchat’s iOS and Android apps are unable to establish a connection to the Snapchat servers, users may see frequent loading screens. Possible causes include a sluggish network, unavailable servers, or a tainted app cache.
![[FIX] Snapchat’s Loading Screen issue](https://www.nextgenphone.co.uk/wp-content/uploads/2022/09/FIX-Snapchats-Loading-Screen-issue.jpg)
How to Fix Snapchat’s Loading Screen issue
Here are a few things you may do to get rid of the Snapchat load screen, from clearing your cache to allowing app permissions.
1. Restart the Snapchat app
Restarting the app is one of the first steps you may take when encountering a problem. Restarting the application will enable it to re-execute its code from scratch and operate as if it were brand new. Stop the app from running in the background and exit it. Reopen and attempt to reload the snaps.
2. Make sure you’re connected to the Internet.
If you encounter this problem regularly, there’s something wrong with your internet connection. One of the first things you should try is rebooting your router. Your router’s cache memory might get overloaded if you keep it on for an extended period of time. The router switch must be turned off. Start it up again after a short pause.
A connection issue has occurred if rebooting the router does not resolve the problem. Make a call to your ISP and explain the situation. You should switch to a faster internet plan if you feel your present one is too sluggish.
3. Device Restart overall
Getting trapped on a call is a real possibility using a mobile device. The application may no longer be responding. This is a normal occurrence for those who often use their phones. Long-term phone use is the primary cause of this problem. As a result, if Snapchat has frozen or hung, you should try restarting your smartphone as soon as your phone boots, back up, and open Snapchat.
4. Remove cached data from storage
As a result of accessing, downloading, and uploading several files often, the device’s memory may get clogged with a large number of temporary files. It leads to several issues, such as Snapchat app crashes, content not loading, and so on. To delete all Snapchat history, do as follows.
This may be done by means of the Snapchat application:
- Start up the Snapchat app on your mobile device.
- In the upper left corner of the screen, choose the profile symbol.
- To access them, choose “Settings” from the menu.
- To do this, go to your account settings and pick “clear cache” from the very last option.
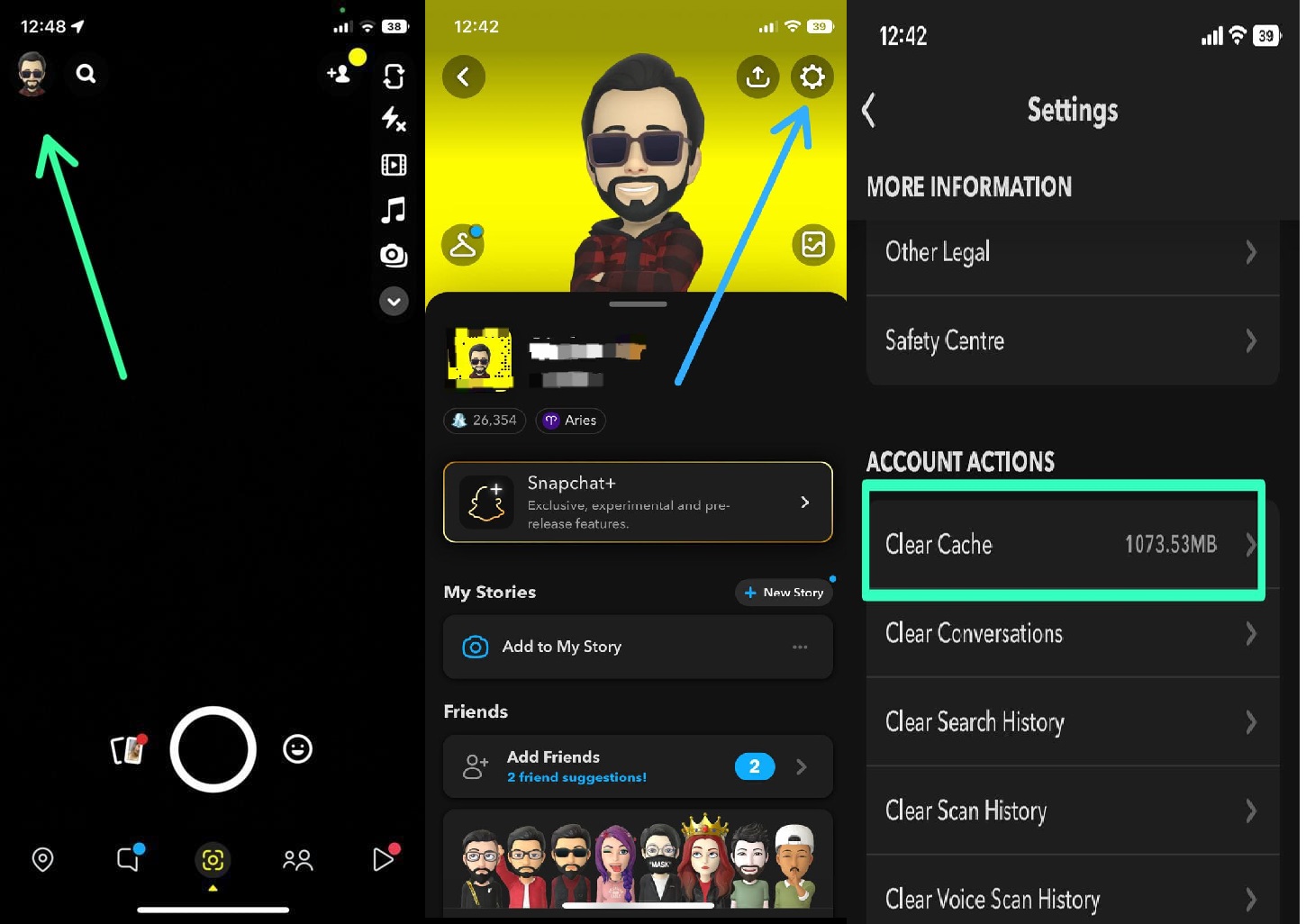
Through Android Settings:
- Start by launching the settings app
- Click See All Apps in the Apps & Notifications menu.
- Simply locate the Snapchat option and choose it.
- To clear your cache, go to Storage & Cache > Clear Cache.
- Just quit the app and start it up again.
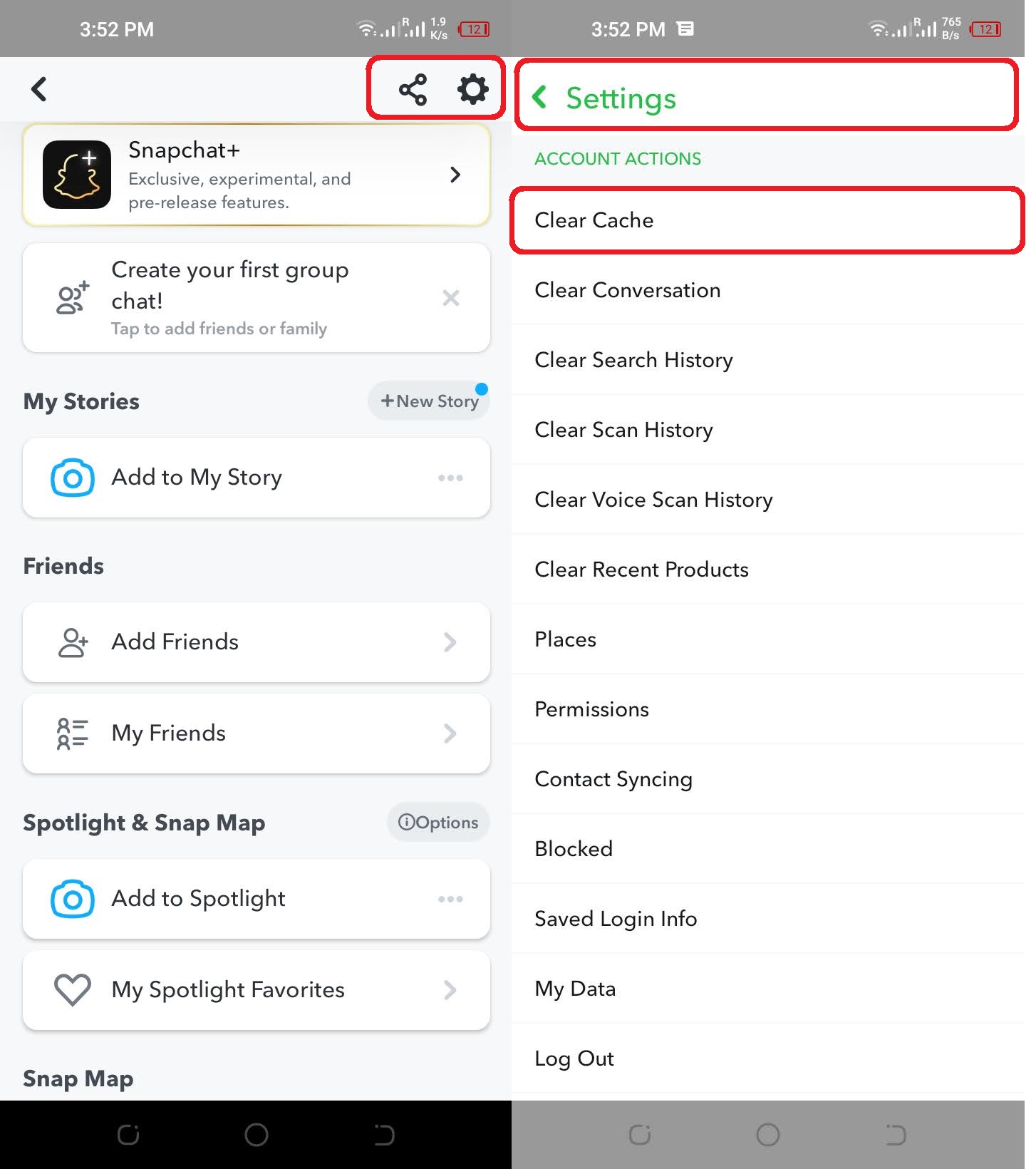
To find out whether the snaps are loading, check their status now.
5. Update Snapchat’s mobile application
A bug is any mistake that happens during application development. The bulk of Snapchat updates is intended to address software bugs. Additionally, it adds extra security features to safeguard your device from attackers.
Use the following guidelines to amend your application:
- Launch the iOS App Store and the Android Play Store.
- Type “Snapchat” into the search field.
- Locate and pick the “Update” option on the right-hand side.
6. Remove previous old chats
Every application requires sufficient storage for proper operation. If you have limited storage capacity, remove earlier conversations to make room. Chats need a significant amount of storage since they include a variety of items.
Use the following procedures to erase the chat:
- Open Snapchat.
- To initiate a conversation, swipe right.
- Long-press the conversation you want to delete.
- Select “More” from the list of choices offered.
- Click on Clear Conversation followed by Clear.
7. Disable the data saving mode on your phone
In addition to Snapchat’s Data Saver mode, your iPhone or Android has built-in data-saving capabilities that may prevent applications from talking with the Internet. Find it and deactivate it.
Disable Low Data Mode on iPhone
- Launch the Settings application and choose Wi-Fi or Cellular.
- Tap the Info icon beside the Wi-Fi SSID or choose Cellular Data Options.
- Deactivate the switch next to Low Data Mode.
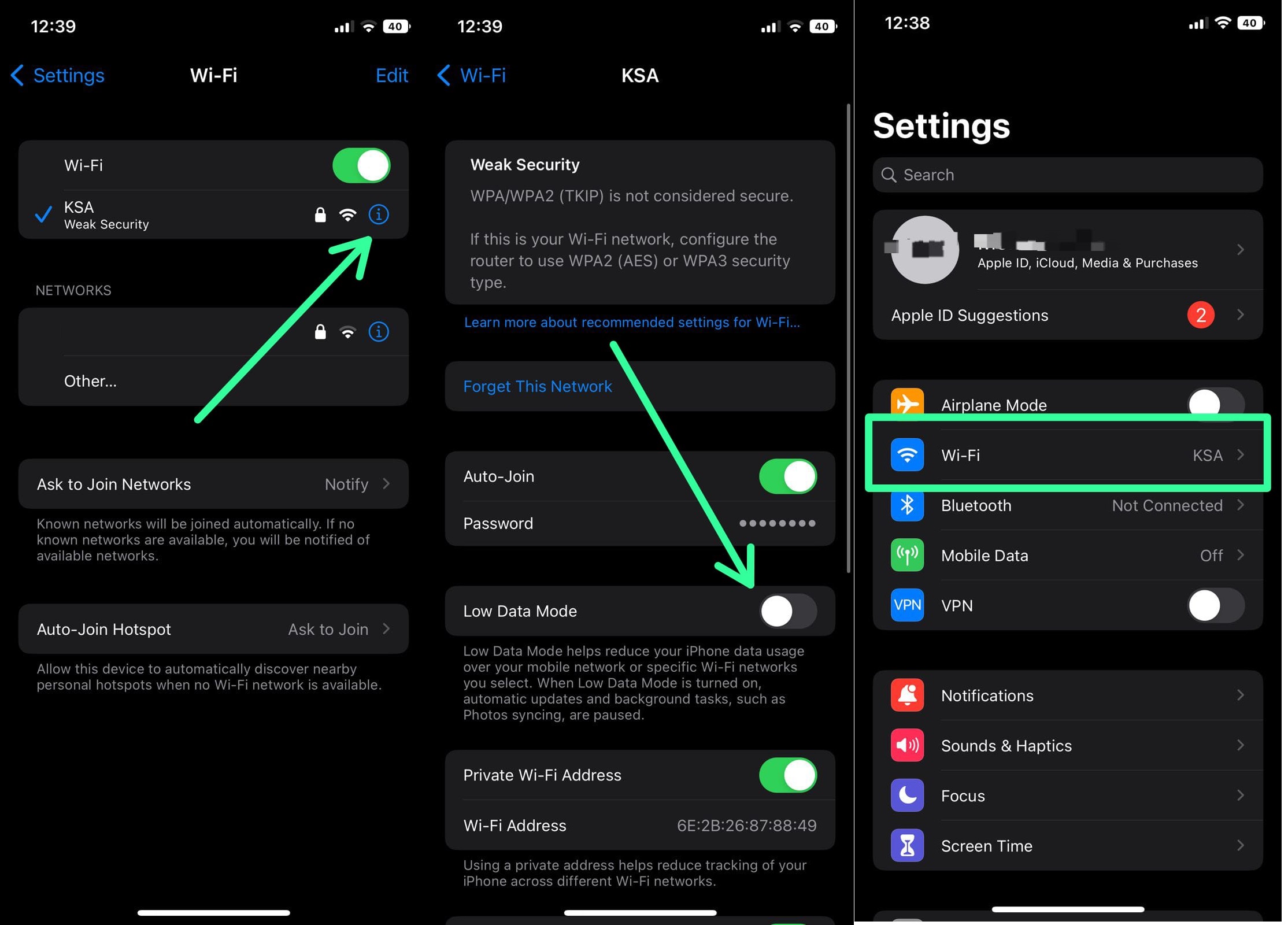
Disable Data Saver on Android
- Launch the Settings application and choose Network & Internet.
- Tap Data Saver.
- Disable Use Data Saver. Or, tap Unrestricted data and toggle Snapchat’s option on.
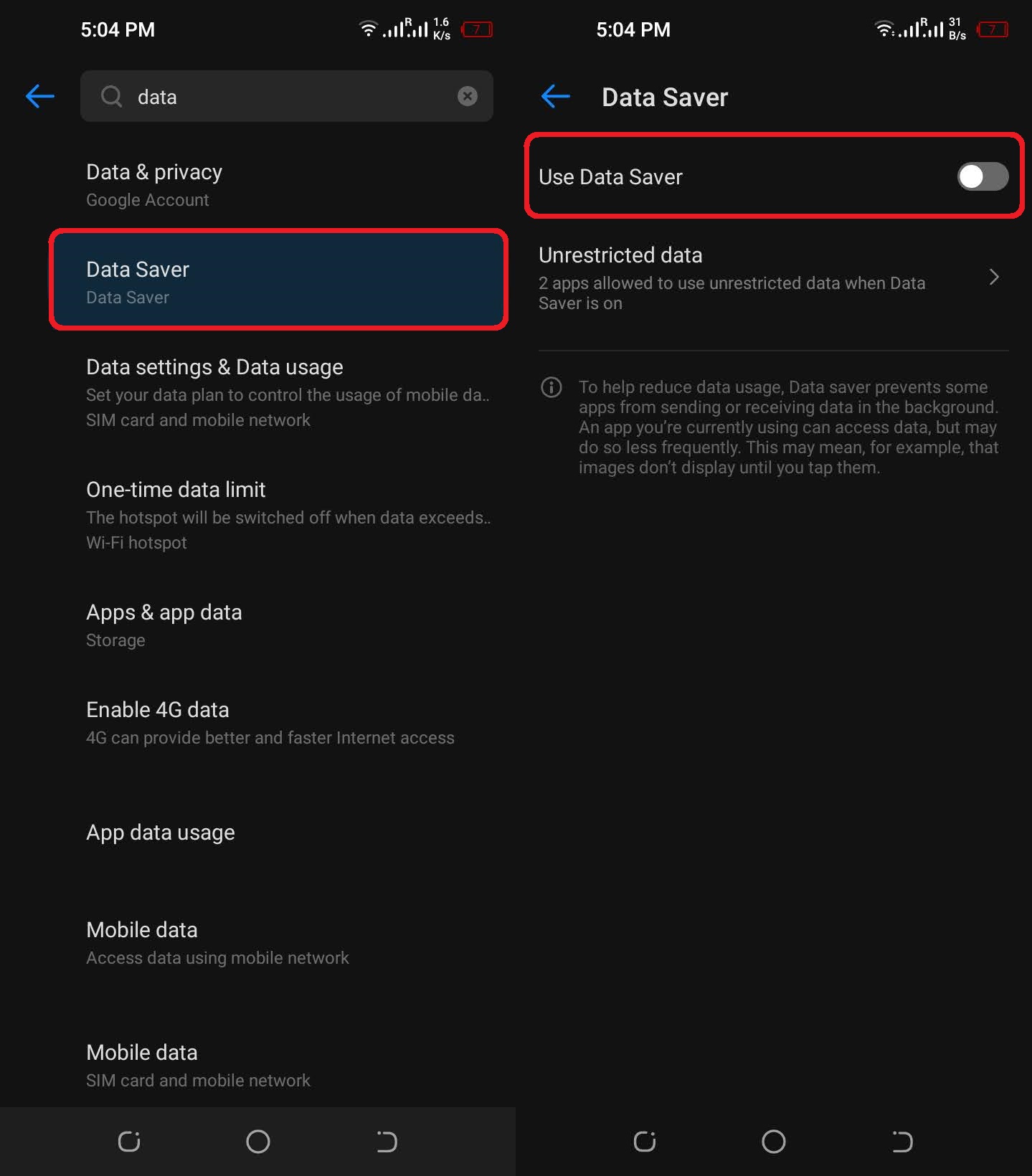
8. Reinstall the application
If everything else fails, try removing and reinstalling the Snapchat application. It may also fix further problems. To determine if the screen is loading, uninstall the app, reinstall it, and then log in using the same account.
To reinstall Snapchat, repeat the following steps:
- Press and hold the Snapchat app to access the pop-up menu.
- Choose Uninstall, then confirm by clicking.
- Using the App Store or Google Play, reinstall Snapchat.
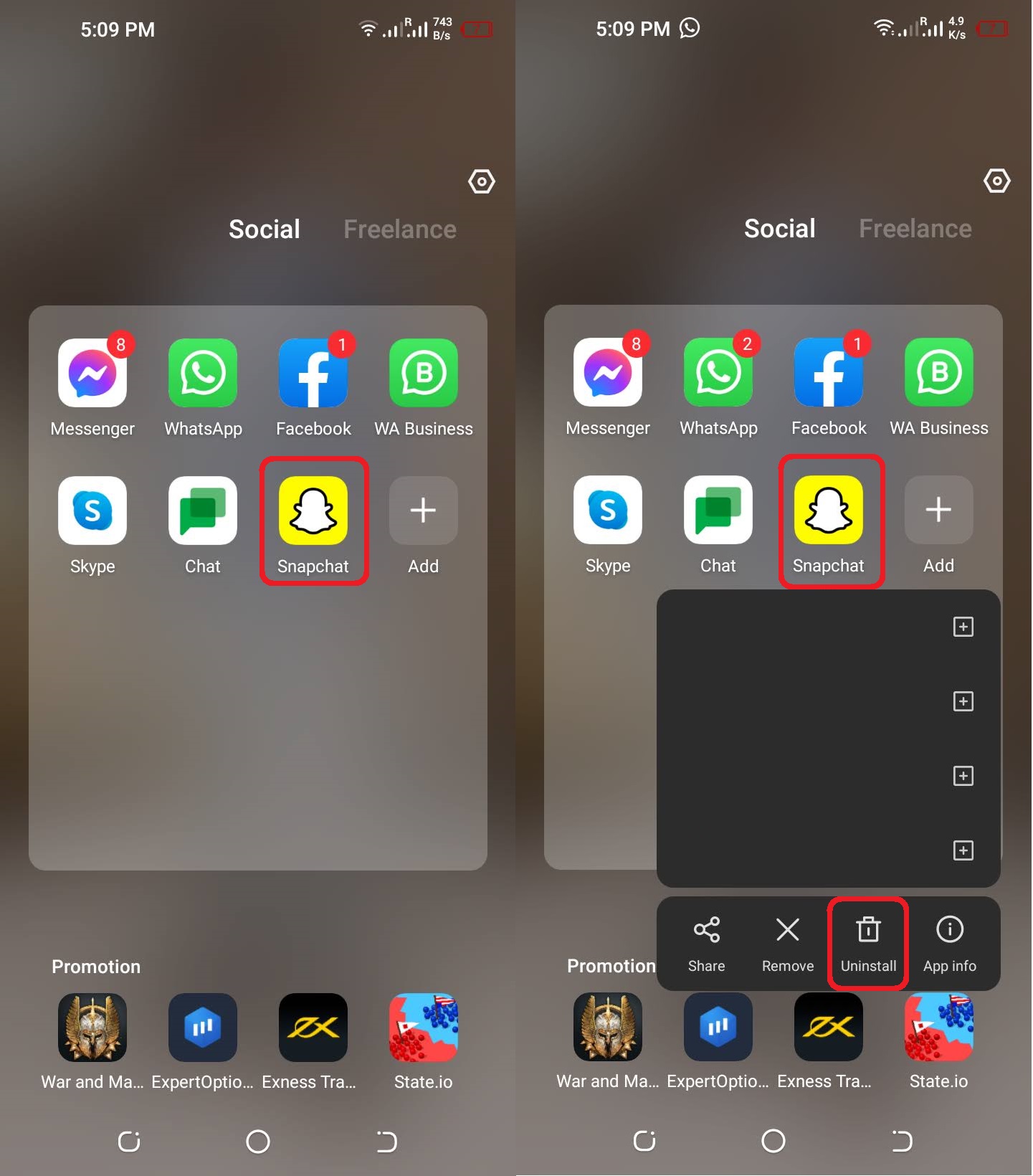
9. Force-Quit to Fix Snapchat
If the Internet is functioning properly, try force-quitting and relaunching the Snapchat app. Typically, this resolves random bugs that prohibit the application from talking with its servers.
Swipe the Snapchat card off the screen to access the app switcher (swipe up from the bottom of the screen or hit the App Switcher icon). Then, after a few seconds, relaunch the application.
10. Activate App Permission
Snapchat is well renowned for the security feature it offers. If the app’s permissions are blocked, users may encounter the issue of being unable to load snaps. The app cannot execute its actions, such as storing certain photographs or recognizing screenshots, when deactivated.
To provide Snapchat permissions, do the following steps:
- Open Settings
- Navigate to “Apps” and choose “Snapchat.”
- Select the ‘Permissions’ option and enable all permissions.
11. Reset the Network Settings on Your Phone
It is feasible to repair any basic network-related difficulties blocking Snapchat from talking with its servers if none of the above solutions work. This requires resetting the network settings.
After a network reset, you must manually rejoin any stored Wi-Fi networks. Your phone will instantly apply its cellular settings; if it does not, contact your carrier.
Reset iPhone’s Network Settings
- Launch the Settings application on your iPhone.
- Tap General > Transfer or Reset iPhone > Reset.
- Tap Reset Network Settings.
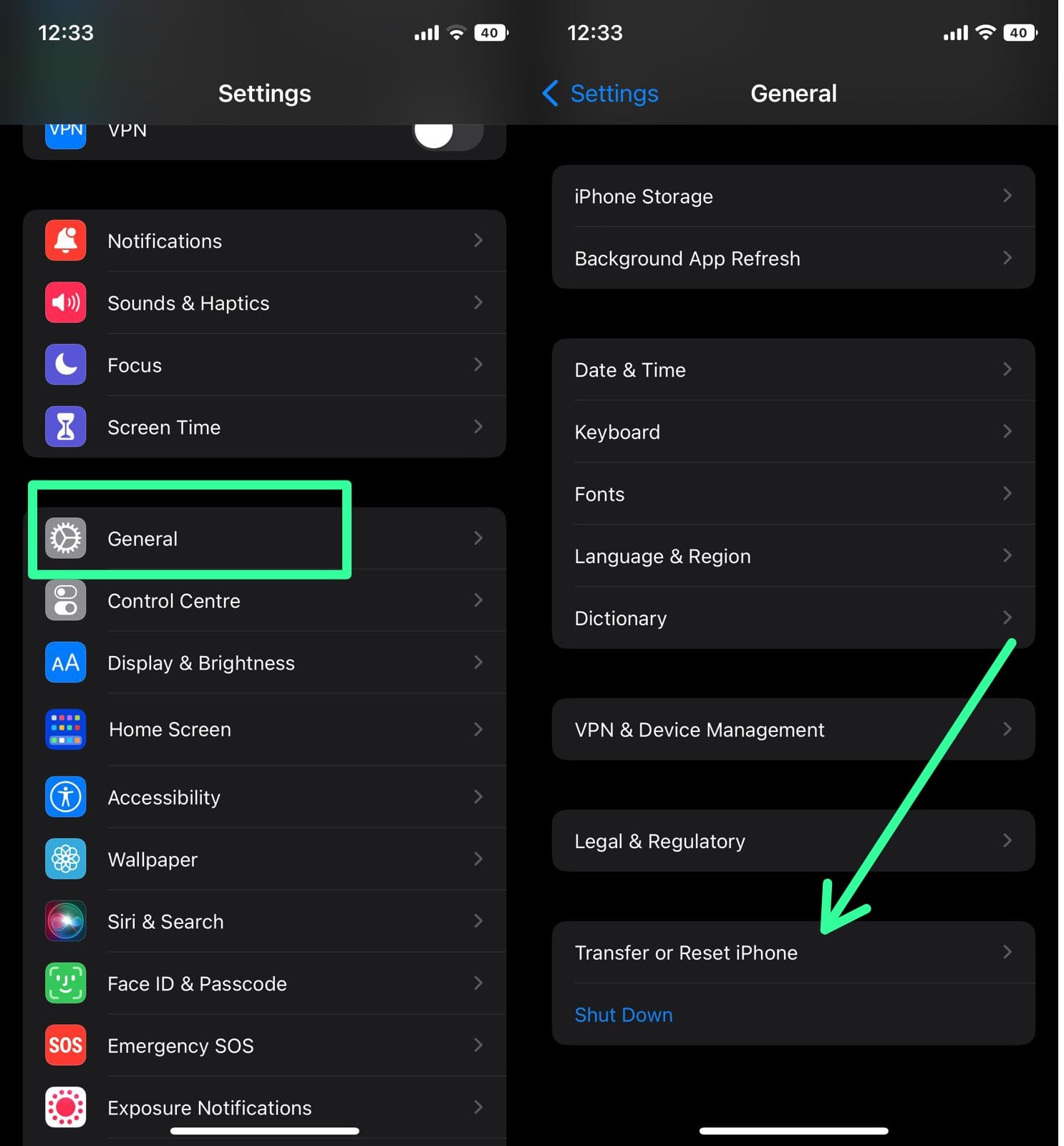
- Enter the device passcode for your iPhone and the Screen Time passcode.
- Tap the Reset button to confirm.
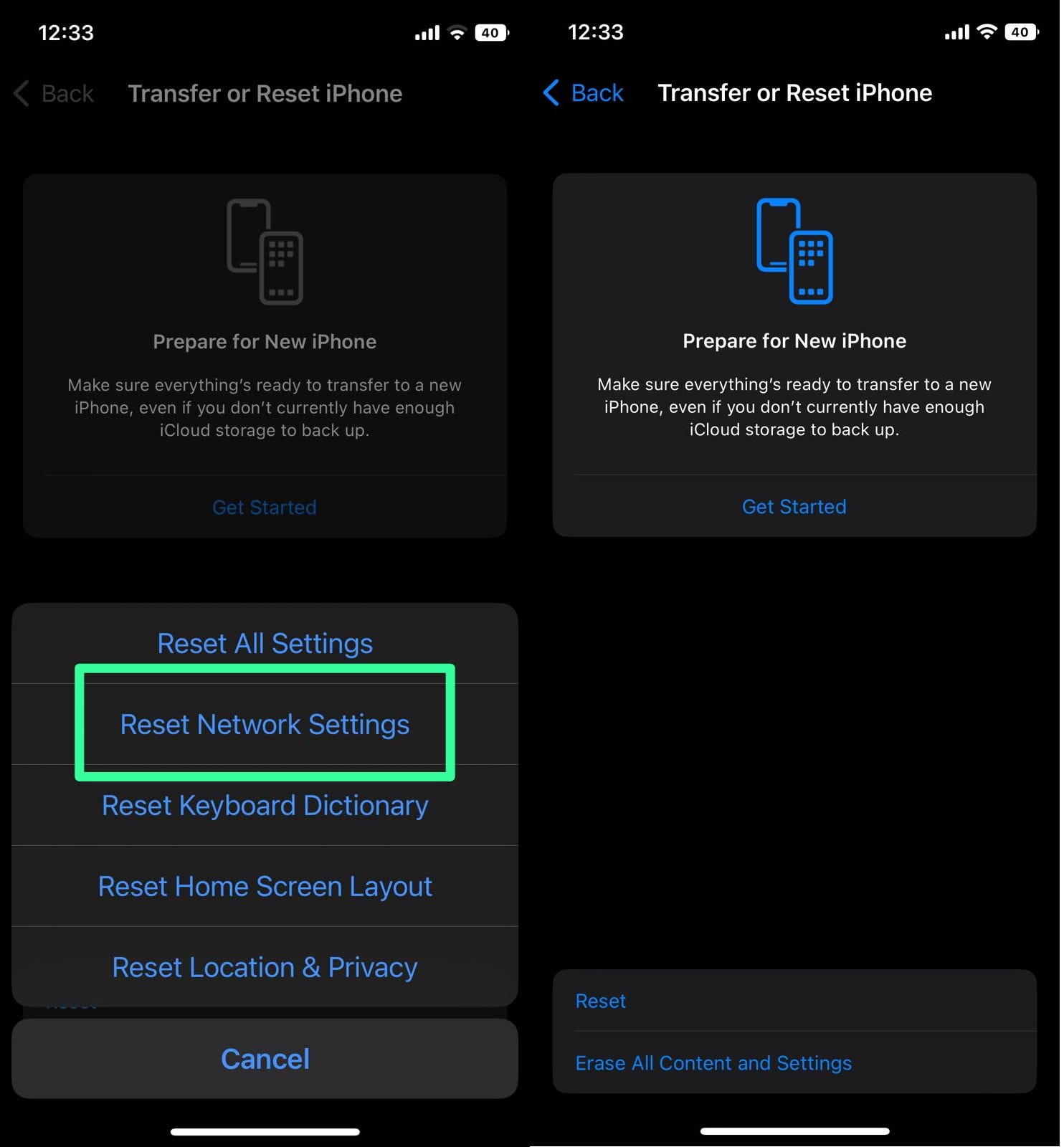
Reset Network Settings on Android
Note: The following procedures may display differently on modified Android versions.
- Open the Settings application. Then, go down and choose System > Reset Options.
- Then, choose Reset Wi-Fi, mobile, and Bluetooth.
- To confirm, tap the Reset settings button.
What Is Snapchat Loading Screen
This issue prevents you from seeing any incoming chats or photos. You keep tapping the screen, but the app won’t let you load the picture, conversation, or whatever you’re trying to bring up. It goes without saying that this renders the app useless.
Some Causes of Snapchat Loading Screen
This is most likely due to bugs inside the application. There are additional potential triggers besides bugs.
- Perhaps there’s an issue with Snapchat’s server infrastructure.
- Sometimes your version of Snapchat is out of date.
- Possibly your internet connection is shaky.
It’s critical to look into all of the potential causes of this issue before attempting a solution.
To Sum up,
Snapchat loading screen issues are often simple to fix. Repeating some of the more basic solutions, such as force-quitting the application or deleting its cache, will likely resolve the issue in the future. Additionally, keep the Snapchat app updated to reduce the likelihood of encountering the problem.
