The Gmail app for Android is simply a mail client. So, there shouldn’t be much room for things to go wrong. Its only job is to deliver emails to your phone from the server. But what if it doesn’t do its one job?
Almost everyone has a Gmail account, and it’s easy to see why. Gmail’s vast feature set, compatibility with a wide range of websites, platforms, and applications, as well as its fast servers, have made it an invaluable tool for everyone, not just Android users.
Gmail takes care of all your e-mail needs, whether you’re a student or a professional. What if Gmail stops receiving emails?
Well, in that case, you have a problem that needs to be fixed as soon as possible. Here’s what to do if Gmail is not receiving emails on Android.
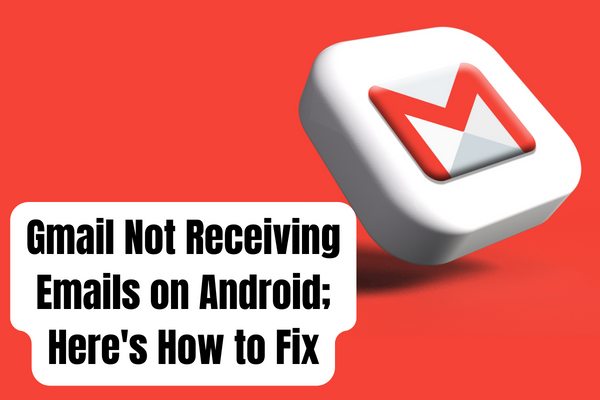
How to Fix Gmail not receiving emails on Android?
Every application, including Gmail, will have issues at some moment or another. Gmail sometimes fails to function correctly, despite the fact that it is a very reliable and efficient e-mail service.
It’s possible that your Android smartphone has a bug or some other internal issue. When Gmail is unable to fulfill its primary function, which is to send e-mails, it is a major issue that must be addressed as soon as possible.
We’ll show you how to fix Gmail by not receiving e-mails on Android using some simple steps.
1. Clear Gmail’s Cache and Data
Cache files may get corrupted, causing the program to fail. When Gmail doesn’t receive e-mails on Android, you may erase the app’s cache and data to see if it fixes the issue. To clear Gmail’s cache and data files, follow these instructions.
- Enter your phone’s settings by tapping the Menu button.
- Second, click on the Apps option.
- From the list of available applications, choose the Gmail app.
- Afterward, choose storage from the drop-down menu.
- You may now clear data and clear the cache from here. When you press the appropriate buttons, the files will be removed from your computer permanently.
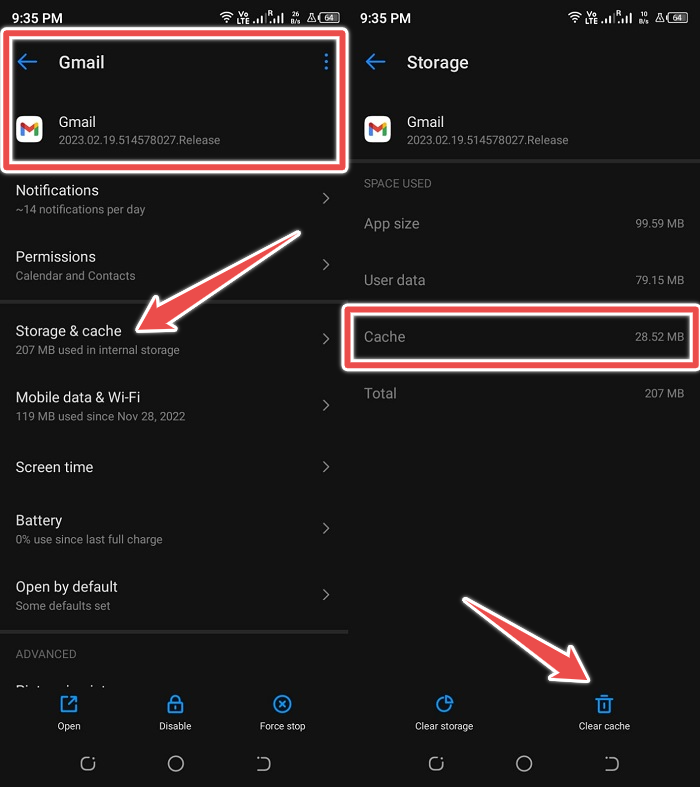
2. Check the filters
Filters could be one reason why you’re not receiving emails or your Gmail notifications not working properly. If you don’t have your filters set up right, they will automatically send your “good” mail to the Spam folder or somewhere else, like the “All Mail” folder. Overall, it doesn’t send emails to the Inbox folder, which is where it should be.
So, you should probably check the filter settings and get rid of any filters that are blocking the email from going through. You can’t manage filters in the Android app, so you’ll need to use the browser on your computer. Here’s what you need to do:
- Open your Gmail on the web browser.
- Go to Settings > Filters & blocked addresses
- Check if there’s a filter redirecting your mail.
- If such a filter is created, delete it.
Keep in mind that deleting filters won’t automatically move existing mail to the Inbox folder. You’ll have to do that yourself. But you’re good for mail that comes to you.
3. Check for update
Even while it’s typically not a concern, having an outdated version of a program might lead to issues. This is particularly true for more recent versions that are more comprehensive or incorporate server-side modifications. It’s not a bad idea to see whether there are any Gmail updates available in the Google Play Store.
4. Get Gmail’s syncing feature enabled
A feature that will make it impossible for you to utilize Gmail effectively is the ability to sync your Gmail account. Go ahead and play around with the settings if you’d like.
- Take a look at your Gmail.
- Using a three-line menu button in the top-left corner, access the app’s settings menu.
- Find the Data Usage section by scrolling down.
- Sync Gmail should have a checkbox next to it.
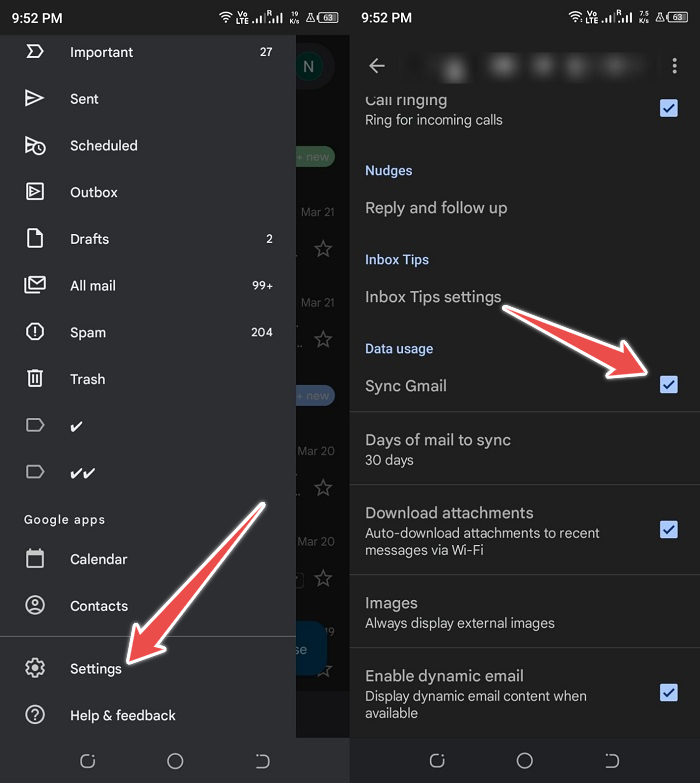
5. Check your spam folder first
Let’s start with what’s easiest. Gmail’s spam filters are very smart, but your emails can still end up in the spam folder. It might be due to a word in the email that sets off the spam filter or because a lot of other Gmail users have marked that email sender as spam.
If the email is in your spam folder, you can get it back by clicking “Report not spam” or “Move To > Inbox.” If emails from a certain sender always end up in spam, you can set up a Gmail filter and tell it “Never send to spam” in the setup.
6. Check your Google account storage level
Everyone has access to Google’s generous 15 GB of free storage space, but it’s surprising how fast it may be used. All you need are a few big email attachments, and all of a sudden, Google will ask you to upgrade your storage. You can also use other Google services, like Drive and Photos, with the space you have in Gmail.
At the bottom of the Gmail window, you can see how much space you have left. You can also go to the overview page for your general storage to see how your current storage is being used.
If you’re getting close to your limit or have already reached it, Gmail may stop sending or receiving you big emails until you upgrade. If you don’t want to switch to a paid plan, you could delete some things from Gmail, Drive, or Photos.
7. Clear the cache of Google Play services
If the above technique doesn’t work, we consider emptying the Google Play services cache. This is a one-stop shop for all things Google account-related. We’ve outlined how to remove the Google Play services cache in the following stages.
- Head to Settings.
- Tap on Apps and permissions.
- Then choose Google Play services from the list of applications.
- To begin, click on storage.
- Afterwards, press and hold down the “clear cache” button on your phone’s bottom right corner.
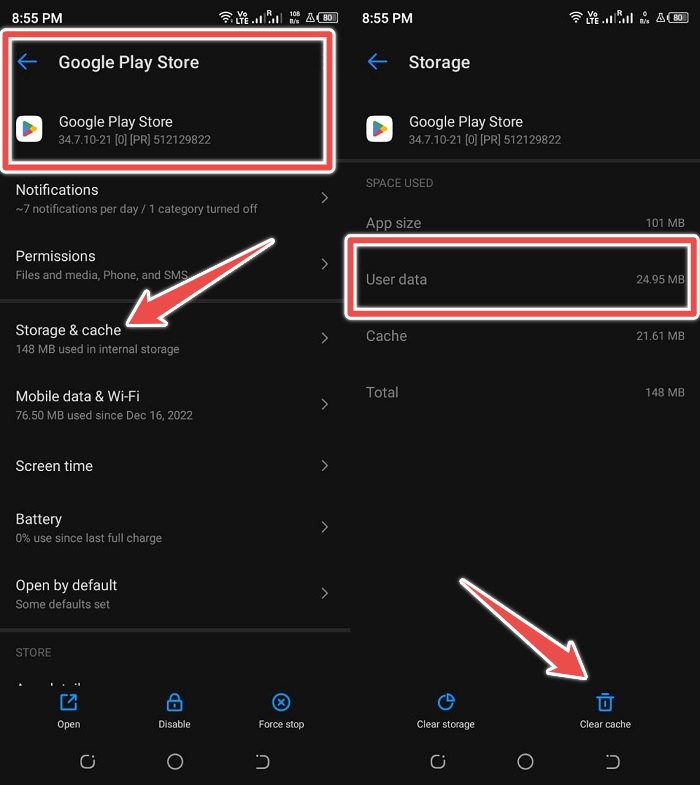
Gmail not receiving e-mails on Android may have been resolved after reading this guide. A Google server outage might be caused if the issue is persistent. There is nothing that you can do except wait for the situation to be resolved. You may also contact Google Support to report a possible issue in the current version of the application.
