The keyboard on your Android device is one of the most essential tools you use daily for texting, emailing, searching the web, and more.
While the default keyboard that comes with your Android device may serve you well, you might find that switching to a different keyboard can enhance your typing experience.
Whether you want a keyboard with more customization options, better predictive text, or unique themes, this guide will show you how to change the keyboard on your Android device, step by step.
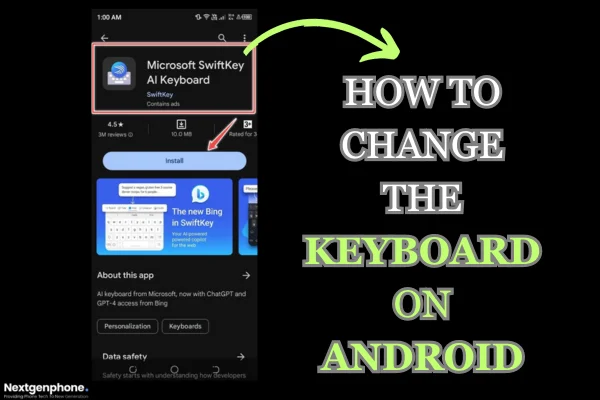
How to Change the Keyboard on Android?
When seeking a quality keyboard app for Android, head over to the Google Play Store. Typically, these apps will prompt you to set them as the default option during the initial setup, but you can also accomplish this manually.
- Go to Settings and click on System.
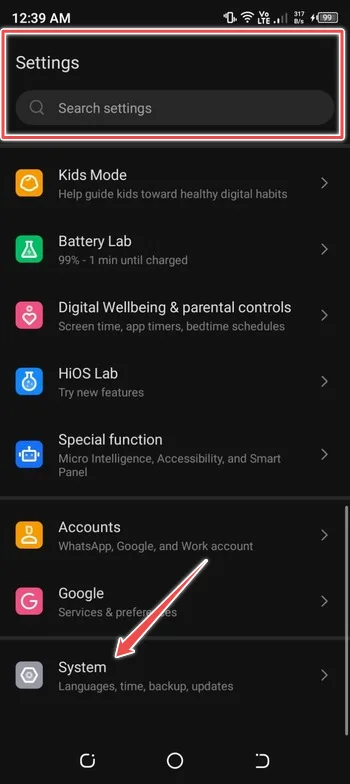
- Tap on Language & Input.
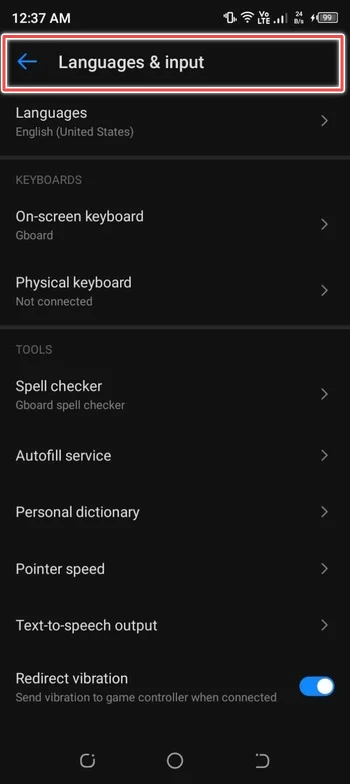
- Next, Tap on On-Screen Keyboard.
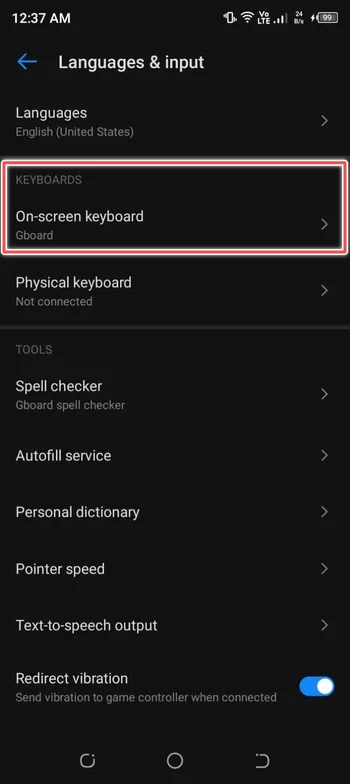
- Tap on “Manage On-Screen Keyboard” and Toggle on the Keyboard You Want to Use.
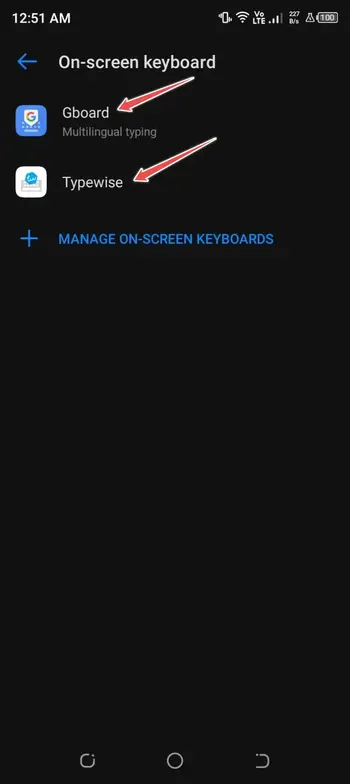
How to Download a New Keyboard?
If you find it challenging to choose between options like Microsoft’s SwiftKey and Gboard, you have the option to download a new keyboard. Here’s a straightforward guide on how to do it:
- Go to Google Play Store.
- Type “Android Keyboards”.
- Choose any from the Search Results You Want on Install.
- Tap on Install and Wait to Proceed.
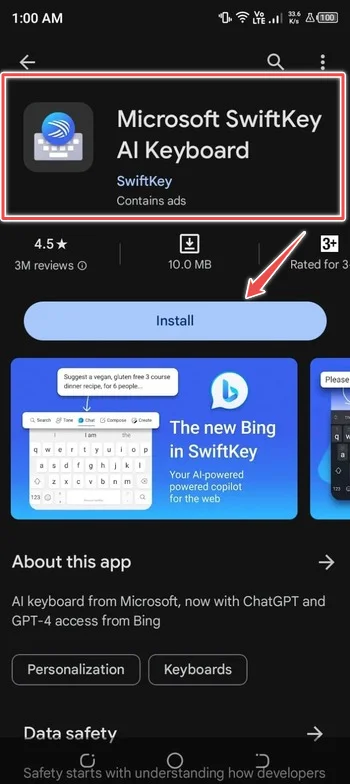
Change Keyboard on Samsung Galaxy Phones?
It might seem a bit unusual to have two separate sections specifically for switching your smartphone’s keyboard.
However, the fact is that, due to Samsung’s One UI software, certain settings for Galaxy phones are located in different places compared to most other Android phones.
The process for changing your keyboard on Android isn’t drastically different, but here are the steps you’ll need to follow on a Samsung phone.
- Go to Settings on Samsung Galaxy Phone.
- Scroll Down and Tap on “General Management”.
- Next, Tap on “Keyboard List and Default”.
- Now Toggle On the Keyboard You Installed.
- On Top, Tap on “Default Keyboard”.
- From Choose Input Method, Tap the Keyboard You Want to Use.
Why Should You Change the Keyboard?
First, let’s explore some of the reasons why you might want to make the switch and the top of the reason is that Android keyboard doesn’t show quite often.
-
Customisation
Different keyboards offer various customisation options that allow you to personalise your typing experience with themes, colours, and layouts that suit your preferences.
-
Improved Typing Experience
Some third-party keyboards provide better auto-correct and predictive text features, which make it easier to type accurately and efficiently.
-
Multilingual Support
If you type in multiple languages, some keyboards offer better support for switching between languages seamlessly.
-
Gestures and Shortcuts
Many alternative keyboards come with gesture typing and keyboard shortcuts, which can speed up your typing and navigation.
-
Emojis and GIFs
Some keyboards have an extensive library of emojis, stickers, and GIFs to add fun and expressiveness to your messages.
What are the Types of keyboards on Android?
-
Gboard
Gboard has received a sleek Material You makeover that makes it the most visually appealing keyboard app for Android. Although it holds a position as the default keyboard on the majority of Android phones, Gboard keeps crashing due to various reasons.
However, Gboard is chock-full of valuable extensions. Notable features include sticker and GIF support, Google Translate integration, a handy one-handed mode, a Clipboard, and more.
-
Microsoft SwiftKey
Microsoft SwiftKey enjoys popularity among advanced users. It stands out for its intelligent next-word predictions, clipboard functionality, Microsoft Translate integration, diverse theme store, extensive layout customisation choices, and seamless Bing integration.
Additionally, it features a stylish Bing Chat powered by ChatGPT, enabling efficient web searches.
Conclusion
Changing the keyboard on your Android device is a simple process that can significantly enhance your typing experience.
With various third-party keyboard options available on the Google Play Store, you can easily find one that suits your preferences and needs.
Whether you’re looking for improved auto-correction, customization options, multilingual support, or advanced features like gestures and shortcuts, you’re sure to find a keyboard that fits the bill.
So, don’t hesitate to explore the world of Android keyboards and make your smartphone typing experience truly your own.
