Want to see, share, or locate your iPhone’s Wi-Fi password? Wi-Fi network passwords might be tough to display on a smartphone if you don’t have the password written down in an easily accessible location.
How to Find your iPhone’s Wi-Fi Password
Here are a few of the suggestions covered in this article;
1. Verify the Wi-Fi password using the router’s IP address.
One method of obtaining your iPhone’s Wi-Fi password is to examine the router’s IP address. This requires determining the Wi-Fi router’s IP address, then accessing the router’s settings and verifying the password.
It’s important to note that although this workaround is not 100% effective, the majority of people have experienced success.
Determine the IP address of the rooter
- On your iPhone, tap Settings.
- Select Wi-Fi and confirm that you’re connecting to the Wi-Fi networks, which password you’d need to see.
- Tap the “i “ symbol next to the name of your Wi-Fi network.
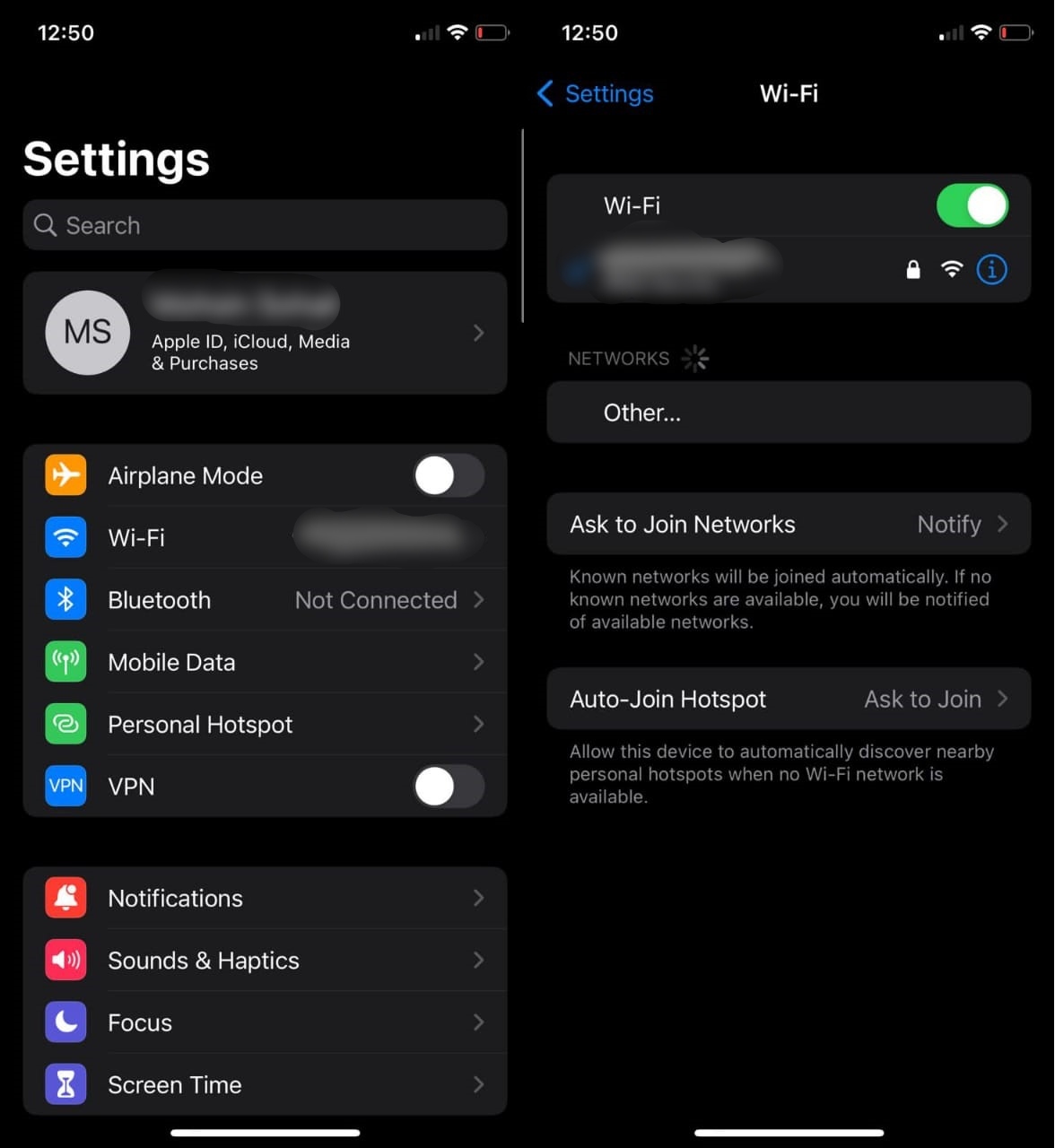
4 This will lead you to a screen that displays your Wi-Fi information. Locate your rooter’s IP address under the “IPV4 Address” column. You’ll need it later. Copy it to the clipboard or jot it down someplace. It’s (http://10.0.0.1) in my situation. However, it might be something different for you.
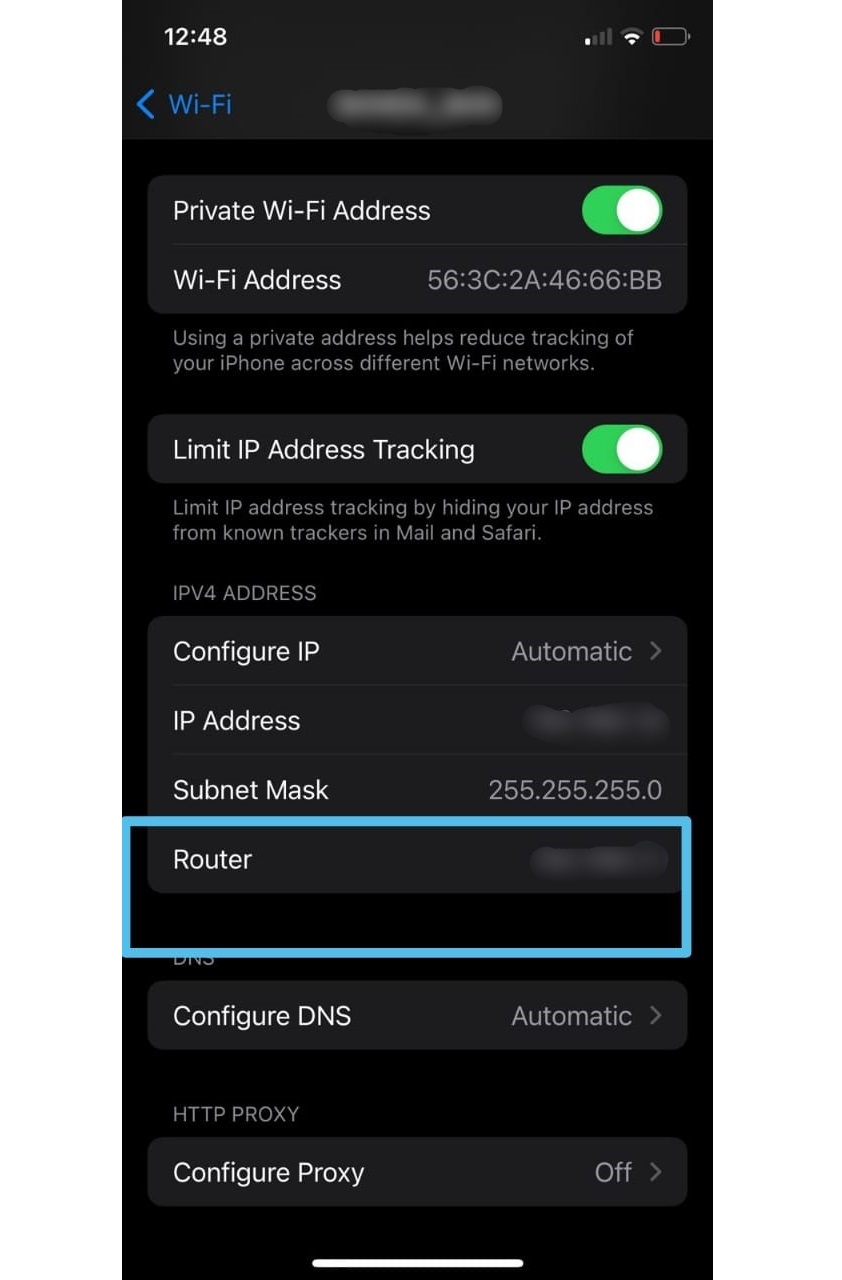
2. Using iCloud Keychain, verify the Wi-Fi password
This approach requires access to your iCloud Keychain, which stores all of your shared passwords across all of your Apple devices, including Wi-Fi network credentials.
How it works is as follows:
Configure the iCloud Keychain on the iPhone
The first step is to configure your iPhone’s iCloud Keychain. This requires transferring all of your iPhone’s previously-stored Wi-Fi passwords to the iCloud Keychain. Without this, you will be unable to advance to the second step, which will include resetting the password on your Mac.
- Launch the Settings application.
- At the top of the screen, tap on your banner ID.
- Click on iCloud.
- Scroll to the bottom and hit Keychain.
- To enable password synchronization, toggle the iCloud Keychain slider to on (white/green).
This may take a couple of minutes, depending on the number of passwords to sync on the device.
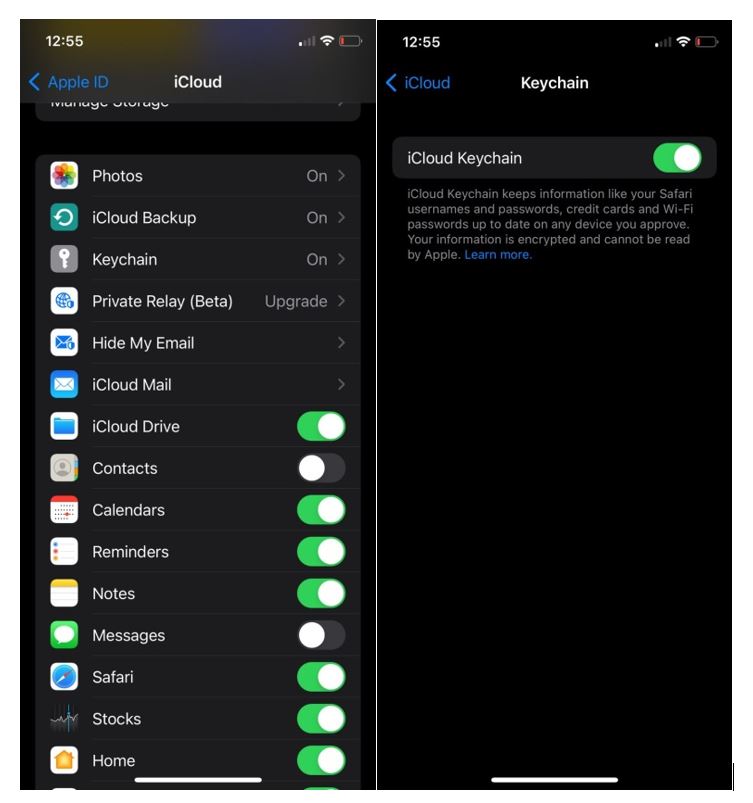
Using Keychain Access, locate the Wi-Fi password on a Mac
- Next, you’ll use Keychain Access on your Mac to get your password.
- On your Mac, click the Apple menu on the upper left side, then choose System Preferences.
- In the sidebar of macOS Catalina, click Apple ID, followed by iCloud. Click iCloud in macOS Mojave or earlier. Alternatively, you may put iCloud directly into the search bar. Both of these approaches will send you to the iCloud settings.
- In the list of programs that use iCloud, locate Keychain and select the checkbox next to it to enable it.
- Next, select the magnifier on the upper-right side of the screen and type Keychain Access. Additionally, you may access it using Launchpad or Finder. Whichever method works best for you is entirely up to you.
- The next screen may seem frightening if you are unfamiliar with it. However, do not be alarmed. Simply put your Wi-Fi name in the search box in the window’s upper right corner and press enter.
- From the search results, click on the name of your Wi-Fi network. A pop-up window will appear with your Wi-Fi network’s details; at the bottom, tick the box next to “Show password.”
- Another pop-up window will show on the screen, requesting your Mac’s login password.
- After you input your Mac’s login password, your stored Wi-Fi password should appear available.
3. How to Obtain the Wi-Fi Password for a Personal Hotspot
At times, you may choose to share the password for your Wi-Fi Personal Hotspot with others who wish to connect to your iPhone over Wi-Fi. What you need to do is as follows.
- To launch the Settings app, tap it.
- Next, choose Personal Hotspot.
- Select the ON setting for the slider next to Personal Hotspot.
- Under the Wi-Fi Password option, you’ll notice your Personal Hotspot Wi-Fi Password.
If you find this tutorial useful, please share it with a friend through your preferred social network platform.
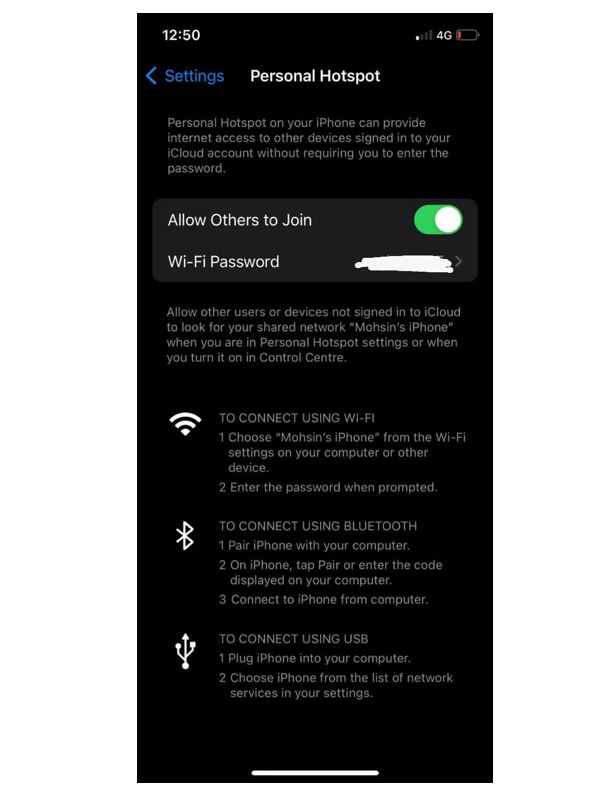
Summary
If you’re looking for a way to find the Wi-Fi password on your iPhone, this article will demonstrate how to do it. As previously said, not all of the solutions listed above will work for you. Some demand specifications that your iPhone may not satisfy. However, you should seek a solution that enables you to accomplish your objective.
