Have you ever noticed that your mobile phone’s screen displays a message stating that the mobile network has been disconnected? Even if you had a strong internet connection, you might have run into the “mobile network not available” problem. Use of your electronic devices might be challenging if you are an Android user. In Android, having a mobile network disconnected issue is one of the most prevalent problems. Let’s begin with a basic description of what this problem is, and then we’ll go into more depth about what you can do to fix it.
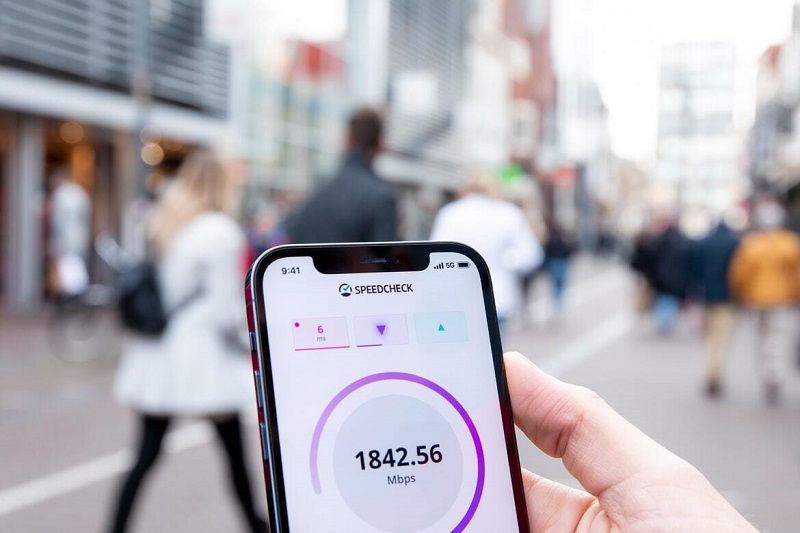
What is Mobile Network State Disconnected?
When a smartphone or other mobile device is in the mobile network state, it is linked to a carrier’s mobile network. It’s a problem that your phone could show as a signal reception indication for mobile data. When a user inserts a SIM card that only supports 3G, but the phone attempts to connect to a 4G network, this is what occurs. This means that there is no way to get back on the network.
When switching from WiFi to 4G mobile data, the network throws the same issue. Another irritation that consumes both time and energy has been brought to light.
How to Fix Mobile Network State Disconnected?
It’s possible you’re seeing this difficulty on your Android phone for a number of different reasons. It is conceivable that one of these options will work for you. Each may be tested on your smartphone until you discover the one that works best for your needs.
Disable Wi-Fi connection
High-end Android phones are the only ones that can simultaneously use Wi-Fi and data networks. As a result, if you have a data network connection active while using Wi-Fi, the data network will be instantly disconnected. In addition, this might be the cause of a Mobile Network State Disconnected issue. You can do the following:
- Go to your Android phone’s settings.
- Then click on the Connections menu option.
- Toggle the Wi-Fi button to the off position.
- Turn on Airplane Mode from the notification panel for around 20-30 seconds, then turn it back off.
- If the problem continues, simply turn on Mobile Data.
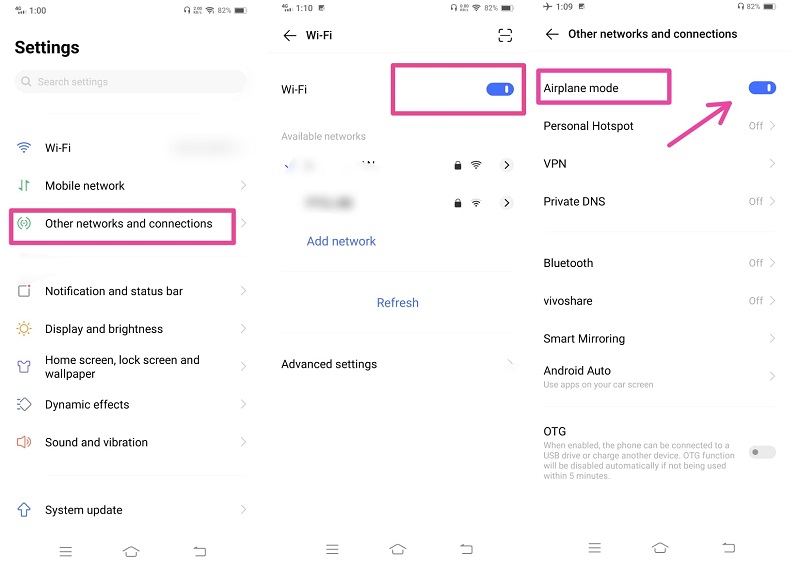
Change Mobile data to 3G
You may be able to use your Android phone on 4G networks, but your sim card only supports 3G. To fix the issue, switch to a 3g data network and see if that works. In order to do so, follow these instructions:
- Open the Android Settings app on your phone.
- Then go to Mobile Networks under Connections.
- Tap on the Network Mode option.
- Now, pick 3G (CDMA) as the recommended network mode for your mobile device.
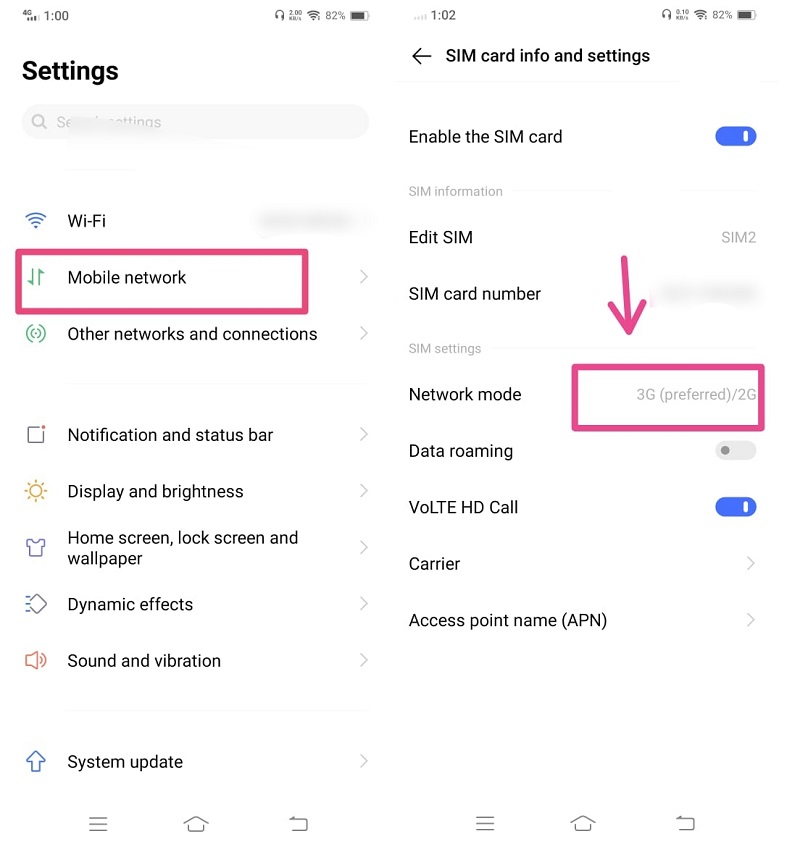
Reset the APN settings
Changing or resetting APN settings on your Android phone may address the issue of Mobile Network State Disconnected. Since the APN settings are empty or erroneous when you acquire a new Android phone from your sim card provider, they provide you with the right APN settings. Here’s how to fix it if you’re having trouble with your APN settings:
- Go to Settings.
- Select Connections > Mobile Networks from the menu.
- Select the Access Point Names option.
- Select Reset To Default by tapping on the three vertical dots in the upper right corner.
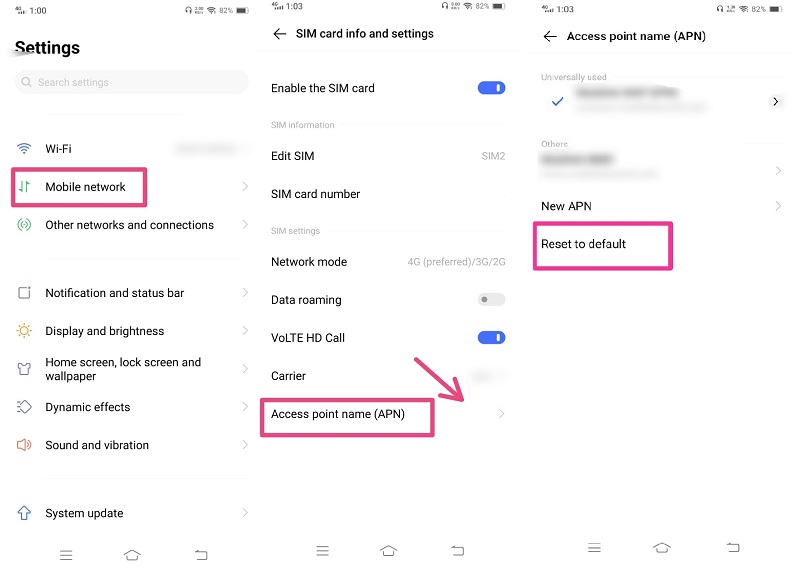
Reboot/ Restart the device
Almost every issue with a mobile device may be resolved with this method. Restarting your smartphone fixes all issues, whether your device stops responding (hangs) or you are unable to obtain a few functions on your phone. In order to perform this on any device, follow these instructions:
- Press and hold the power button
- On the screen that appears, choose Restart/Reboot from the list of choices.
- Wait a few seconds for your device to come back to power.
- Check to see whether the issue has been resolved.
You should contact your sim card/network provider if you continue to see mobile network status disconnected errors after trying all of the techniques listed above.

AT&T Mobile Network State Disconnected Troubleshooting:
If your AT&T or Tracfone mobile network is now offline, try the following steps to see if they assist.
- Check to see whether your device is already linked to other networks.
- Troubleshooting connection difficulties may also be made by restarting your computer.
- Verify your network settings for your IP address.
- Avoid unnecessary difficulties by updating your routers.
- Restart your router, but take note of the username and password first.
- Restarting the system will help improve the signal.
Conclusion
When you’re attempting to connect to the internet and get an error message that the network has been disconnected, it’s extremely frustrating and upsetting. However, you don’t have to be concerned since we’ve already explained how to repair this problem in this post. Before trying any of our options, we recommend restarting your device and router.
Don’t be disheartened if the first option doesn’t work for you. Instead, use the strategies outlined above to find a solution that works best for you.