iPhone cameras have improved so that they can now be relied upon as the only means of recording video in our pockets. Now they can compete with specific entry-level DSLR cameras in terms of image detail and video quality, which is a huge step forward.
When anything goes wrong with the film we’ve recorded on our iPhones, it might be not very pleasant. To help you recover lost/deleted videos from your iPhone, we’ll cover a variety of methods in this post.
If you mistakenly delete or lose a critical video, you may be able to restore it using a variety of methods.
1. Find Deleted Videos in the Recently Deleted Folder on an iPhone
The first place to check for lost movies on your iPhone is in the recently deleted folder of the iOS Photo App. To see whether your video is still in the album, just follow these easy steps.
- On your iPhone, open the Photo app and take a picture.
- At the bottom of the screen, click Albums.
- The Recently Deleted album may be found at the bottom of the page by scrolling down.
- Look for the video you wish to restore.
- Tap the Recover option to get back a deleted video from your iPhone.
- iPhone footage may be recovered after it is erased.
- The Recently Deleted album looks a lot like the Trash bin on macOS.
Delete a video from the Recently Deleted album to get rid of it for good. Open the album, press the video, and then hit delete to permanently remove it from the collection. This command should be used with care.
2. Using Data Recovery Software to Recover Deleted Videos from an iPhone
A third-party iPhone video recovery app may be used if your deleted film isn’t in the Recently Deleted album. In this post, we’ve done a considerable study on data recovery options. We found Disk Drill to be the best answer out of the ones we looked at.
Disk Drill has a straightforward and user-friendly interface, which makes it simple for us to use. It found all of our missing data on iPhones and other devices that employ disk-based storage in recovery testing. Disk Drill may be used on both the Mac and Windows operating systems. Disk Drill’s entire review can be found here.
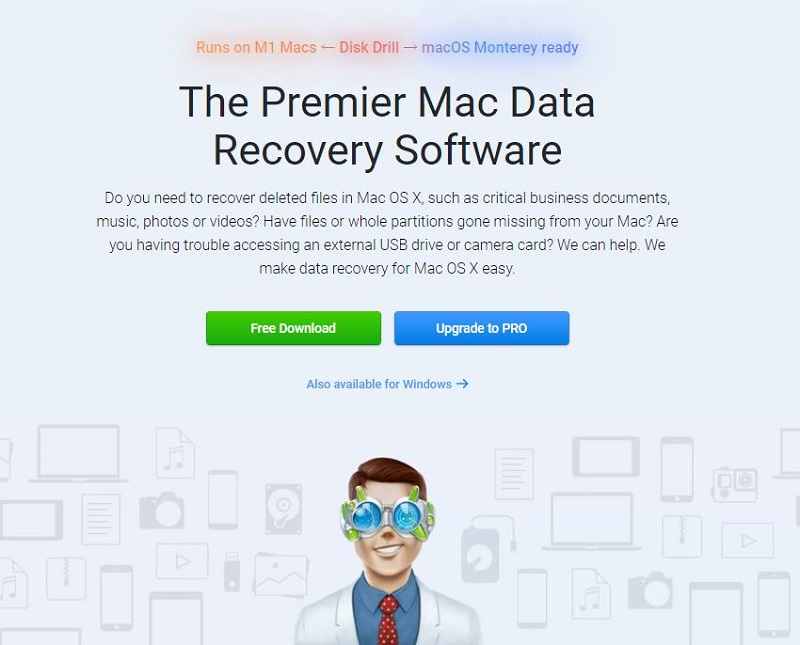
- Install the Disc drill on your iPhone.
- Connect your iPhone to a PC.
- Take a look at this list of available discs in Disk Drill, then choose your iPhone from there.
- In order to begin the iPhone’s recovery process, click on the Search for lost data button.
- The disc drill may be used to scan your iPhone.
- View the files that Disk Drill has located throughout its scanning process.
- Preview the videos that have been removed.
- Choosing a secure spot on your computer to keep the video you wish to recover is essential.
- To finish the recovery, press the Recover button.
In order to restore from a backup, you’ll need to reset your iPhone, but this method eliminates that. If the operating system hasn’t yet overwritten the videos in the Recently Deleted album, they may be recovered using this app.
3. Use finder/iTunes Backup to Recover Deleted iPhone Videos
Deleted videos may be recovered by restoring your iPhone from a backup that was made using iCloud, iTunes, or the Finder. Keep in mind that you will be wiping your iPhone clean throughout the recovery process and will only be able to restore what is on the backup. To make it simpler to retrieve any lost data, you should keep regular backups.
Using Finder:
- Open the Finder.
- Connect your iPhone to a PC.
- Select the iPhone from the drop-down menu.“
- The Restore iPhone option may be found in the General tab.
- Recover your iPhone from the Finder.
- Before beginning the restoration, make a full backup of your iPhone using Finder.
- Once the backup has been completed and you are ready to begin the restoration, click the Restore button.
Using iTunes:
iTunes is used to back up files on macOS Mojave and prior versions of the operating system. To restore from an iTunes backup, follow these instructions.
- Launch iTunes on your computer.
- Make sure that the iPhone is connected to the PC using its original cord.
- Select Restore from a Previous Backup.
- You may get your data back by using an iTunes backup.
- To restore a backup, choose the one you wish to use.
- Wait for the procedure to finish, and then click Restore.
- Select “Backup and Restore” as your recovery option.
4. iCloud Photos may be used to recover deleted iPhone videos
- By entering into your iCloud account from any compatible device, you may retrieve a deleted video. You may get your deleted video back by following these simple steps.
- You may access iCloud.com by logging in.
- Take a look at the photos on the page.
- Go to your iCloud photographs.
- Select the video from the Recently Deleted album and click the Recover button.
- To get the video back on your current device, click the Recover option. The next time you sync your iPhone, you’ll get it back. retrieving and restoring iCloud video files.
- From iTunes, you may re-download a deleted iPhone video.
You may re-download any bought item from Apple as many times as you need. Only movies collected in this manner may be utilised for this type of data recovery. Re-downloading movies from other providers may be possible.
Conclusion
There are a variety of ways to get back deleted videos on iPhone, as discussed above. Keeping a copy of your movies on a backup device is the best way to keep them secure. This is best done using iCloud, which does all the work for you and backs up your data every night.
It’s never good to lose videos on your iPhone. We’ll be able to sleep better at night knowing that if we ever misplace them, we’ll be able to get them back.
