Do you wish you could change the orientation of the screen on your iPhone or iPad? Don’t worry, we’ve got you covered!
If your smartphone supports screen rotation, you can rotate it between landscape and portrait orientations to better suit your needs.
In this detailed guide, you’ll learn how to rotate the display on your iPhone or iPad. Whether you’re a complete technological newbie or a seasoned pro, you’ll find clear instructions and a variety of options to make sure your screen rotates smoothly.
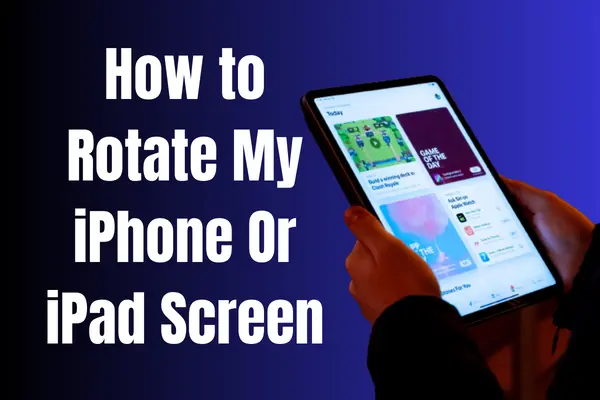
How to Rotate My iPhone Or iPad Screen?
1: Use Control Centre
- The first step is to enter the device’s main menu after unlocking it.
- The Control Centre is accessible through a downward swipe from the screen’s upper-right corner (or lower edge on previous iPhones with a physical home button). This will open up a menu with many shortcuts and quick settings.
- Find the button that locks the current orientation. It looks like a padlock with an arrow in the middle. The orientation lock is active if the button is highlighted or becomes orange.
- To turn off orientation locking, tap the corresponding button. There’s no need for the button to be in orange or to be highlighted.
- Now, give the chosen orientation a shot by turning your smartphone. The display must spin and reorient itself mechanically.
2: Use Settings
- Access the home screen by unlocking your iPhone or iPad.
- The Settings menu is usually accessed by finding the gear icon (which represents the “Settings” app) and tapping on it.
- Below the Settings menu is an option called “Display & Brightness.”
- Find the “Rotate” or “Screen Rotation” option on the subsequent screen. The precise name might be somewhat different depending on the iOS/iPadOS version you’re using.
- Tap on the “Rotate” or “Screen Rotation” option to access its settings.
- You should be presented with two choices, “Lock” and “Unlock.” When the “Lock” button is pressed, the screen cannot be rotated in any other direction. Select the “Unlock” button to get access.
- Once you’ve tapped “Unlock,” you may turn your smartphone in any direction, and the screen will rotate to fit.
3: Use the Side Switch (iPad only)
- A physical side switch, if present, will be on the right side of your iPad (near the volume controls).
- Check the position of the side switch. If the switch shows an orange dot, it means the orientation lock is enabled. If there is no dot, the orientation lock is disabled.
- Turn the side switch up towards the screen until the orange dot disappears to enable screen rotation.
- After turning off the orientation lock, you may rotate your iPad into portrait or landscape mode with no more action required.
Tips
When playing movies or games, the app’s orientation preferences could take precedence over the devices. There’s a chance the screen won’t rotate properly if that happens. You can try closing the app and then reopening it to see if the orientation changes.
Screen rotation settings can have been reverted to factory defaults if you have recently updated or restarted your device. Be careful to double-check the configuration and tweak it if required.
If you’ve tried everything else and your iPhone or iPad’s screen still won’t rotate, try restarting it by holding down the power button and then following the on-screen instructions to turn it off and on again.
Why Won’t My iPhone Screen Rotate?
Even after performing all of the above, there is an extremely small possibility that the screen still won’t rotate. There are a few simple things you can do to address this if it occurs to you.
Check Your Settings
Checking your settings should be your first step. Verify that your device’s screen rotation is active. To do so, use the “Lock Rotation” option from Settings > Display & Brightness. If it is active, disable it and check the rotation of your screen.
Restart Your Device
If you’ve already double-checked your settings and that didn’t work, try turning it off and then back on your device. In certain cases, this might fix the problem that’s preventing your screen from rotating. Press and hold the power button until the “slide to power off” option displays, and then release the button to restart your iPhone or iPad. To turn it off, swipe the power switch, and to turn it back on, press and hold the power button.
Update Your Software
Software updates are another potential solution. The inability to rotate the screen might be the result of software problems. Check that your iPad or iPhone is running the most recent version of iOS. Go to “Settings” > “General” > “Software Update” to see if there are any new releases.
Clean Your Device
If your device’s sensors for detecting screen rotation are impeded by dirt or debris, the screen won’t rotate when you want it to. Make sure your screen can rotate freely by wiping it off with a soft cloth and checking for any obstacles.
Conclusion
Congratulations! You can now rotate the display on your iPhone or iPad with ease. By following the instructions above, you’ll be able to quickly and easily change your device’s display from landscape to portrait mode.
You can modify your iPad’s settings in a number of ways, including through the Control Centre, the side switch, or the Settings menu. Whether you’re viewing movies, surfing the web, or playing a game, the ability to change the screen’s orientation is a welcome convenience. So, embrace the power to customise your viewing experience and make the most out of your device.
