Taking a screenshot on the iPhone 11 Pro or iPhone 11 Pro Max will undoubtedly be a source of confusion for anybody moving from an earlier iPhone. Since the iPhone 11 Pro does not have a physical Home button, taking a screenshot requires a different sequence of steps than previous iPhone models.
Those who are upgrading from an iPhone X, iPhone XS, or iPhone XR will find the screenshot method to be similar.

How to Take a Screenshot on the iPhone 11 Pro and iPhone 11 Pro Max
Taking a screenshot is a basic task that can be learned and remembered quickly. It’s as simple as:
1. Start by pressing the side button and the volume up button
Pressing the Volume Up and Side button (formerly Sleep/Wake button) at the same time will snap a screenshot on the iPhone 11 Pro or iPhone 11 Pro Max. The screenshot will be captured as soon as you release the buttons.
2. Edit Screenshot
The sound of a camera shutter will play, and a preview of the screenshot will appear below. After tapping it, you may add comments and alter the screenshot. The screenshot may be trimmed here as well. You may silence the iPhone’s screenshot sound by turning it off.
3. Share the screenshot with your friends
Holding down on the preview will take you to the Share sheet, where you may choose an app to share the screenshot to.
The preview screenshot may be closed as well. The screenshot will be saved to the Photos app’s Screenshot album instantly.
Using Assistive Touch to Capture a Screenshot
Assistive Touch allows you to snap a screenshot with just one finger.
1. Turn on Assistive Touch
Turn on Assistive Touch by tapping the toggle in the upper-right corner of the screen, then selecting Settings>General>Accessibility>and finally Assistive Touch.
There will be a new button on your screen that is just partially opaque. You’ve reached the Assistive Touch toggle.
2. Adjusting the Top-Level Menu
- Select the Top-Level Menu Editing option.
- Then, pick a screenshot from the selection that appears when you hit the Custom symbol (the one with the star).
- With this update, the Assistive Touch Menu will have a screenshot button. The screenshot is one of the options that may be selected by tapping on one of the other icons.
3. Using Assistive Touch, Capture the Screen
Now that we can capture screenshots by hitting the Assistive Touch button and then the screenshot button, we can do so quickly and easily with only one hand.
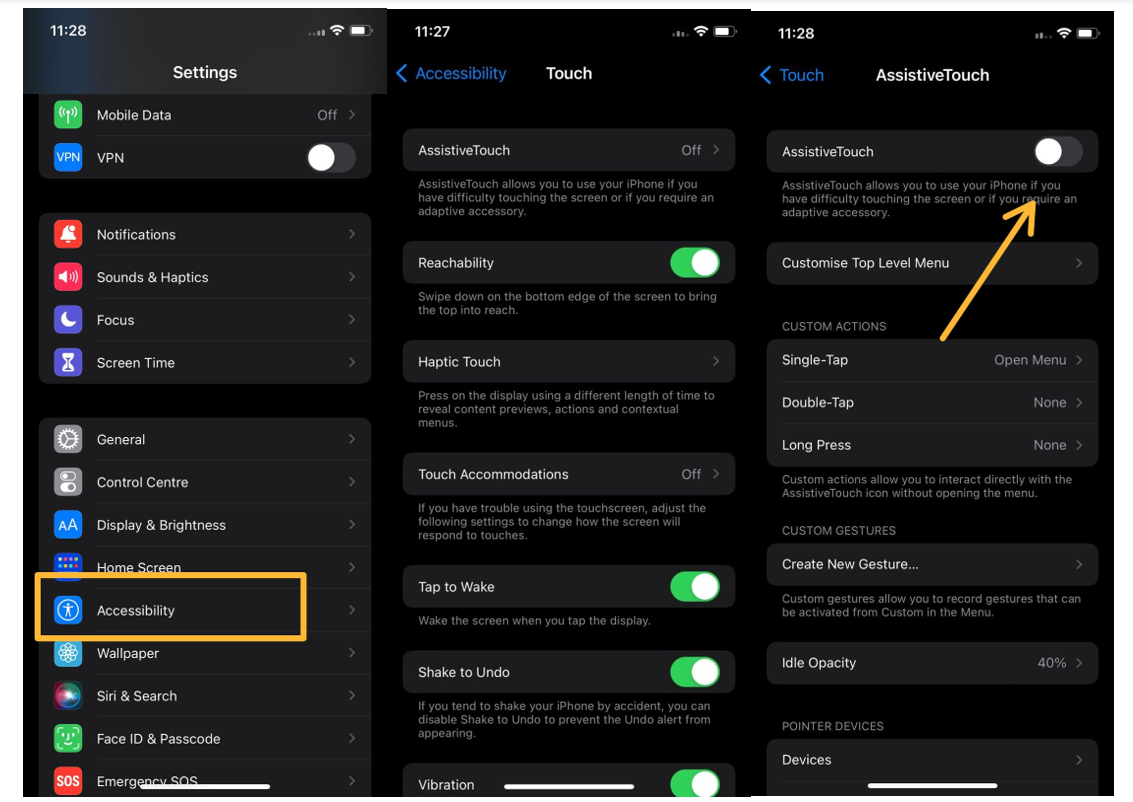
Using the Back Tap function, you may easily take a screenshot
The ability to utilize the Back button to capture a screenshot is included in every iPhone released after the iPhone 8. This is the procedure.
- If you want to change some of your device’s preferences, step one is to open the settings app from your home screen.
- Select “Accessibility” and then “Touch” from the options menu. Choose the “Back Tap” option from the “Touch” menu after scrolling down to it.
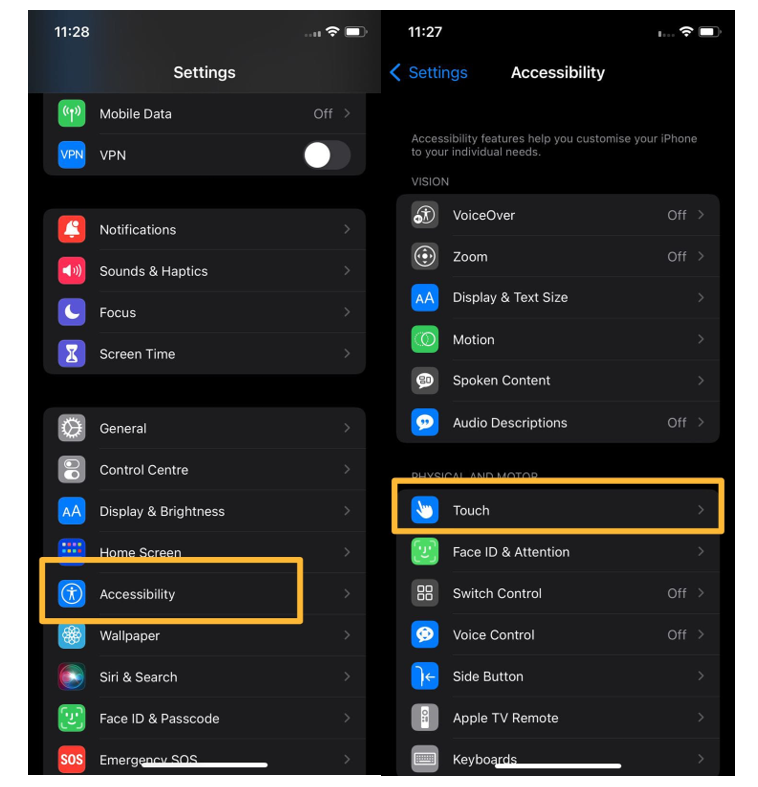
- Two options for “Back Tap” settings are available: double tap and triple tap. To use this function, pick “Screenshots” from the following menu that appears.
- To capture a screenshot on your Apple iPhone 11 Pro Max, follow these steps to Double-tap or triple-tap the rear of your device.
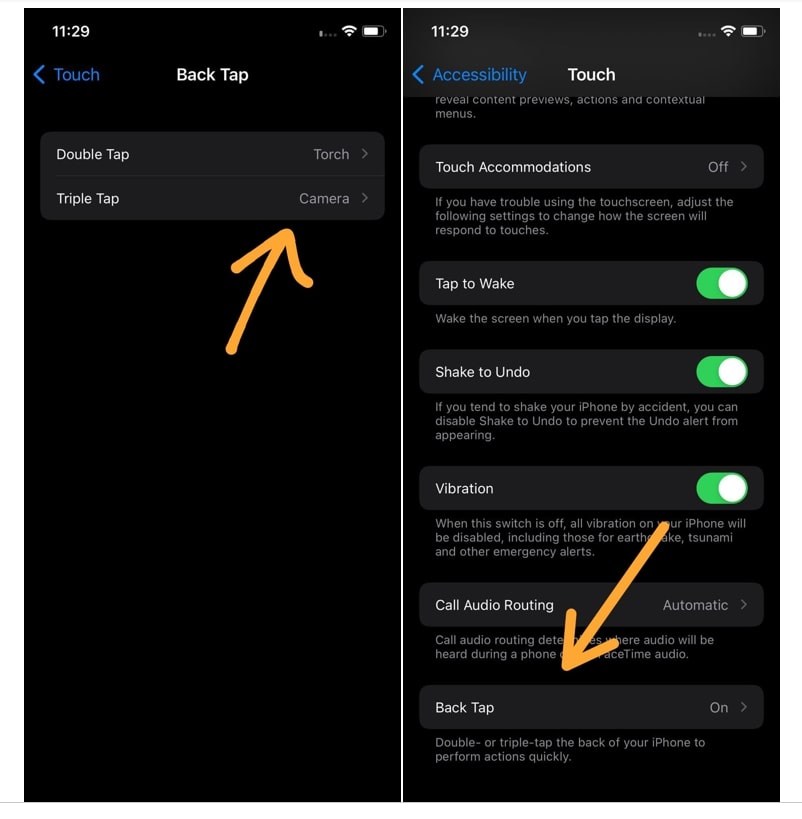
How can I capture a long, full-page screenshot on my Apple iPhone 11 Pro Max?
With the Apple iPhone 11 Pro Max, you can take screenshots of a full webpage, even if it’s longer than your screen, by following these instructions.
- In Safari, go to the page you want to save (this method does not work on Chrome).
- Press the volume up and power buttons together to take a screenshot; a thumbnail will display on the screen.
- Third, click “Full page” from the screenshot menu to get the complete page. The picture may be saved after being cropped to remove unwanted elements.
How to view screenshots on the iPhone 11 Pro and iPhone 11 Pro Max?
The Screenshots album in the Photos app is where you should go for all of your captured images. Like the Selfies album, this one is generated mechanically. Whenever you take a screenshot, it will immediately be uploaded to this collection. Simply launch the Photos app and choose the Albums option to locate the Screenshots album.
