The flashlight on your smartphone may save the day if you need to enter a dark room or area but forgot to bring a portable flashlight with you.
The flashlight function of smartphones has been around for quite some time, using the camera’s LED flash to enlighten your way in low-light situations. The Android operating system has a flashlight app, but you’ll need to perform a few gestures to access it. Keep reading to learn how to turn flashlights on or off on Android.
Fortunately, your Android device probably supports a variety of quick methods, including gestures and Google Assistant, for turning on the flashlight. We have covered them all here for your convenience.
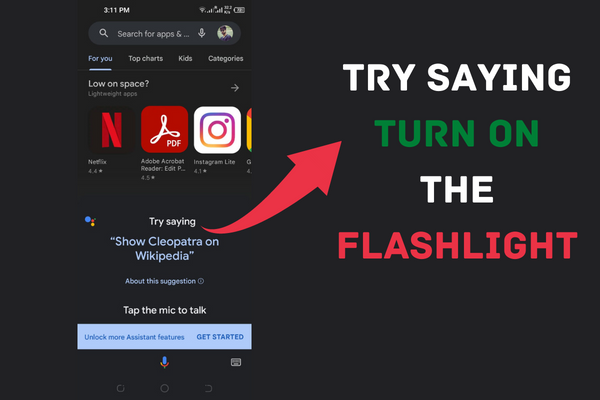
1: Use Quick Settings
Many smartphones include a Flashlight app that can be accessed by swiping down once from the top of the screen. If it isn’t, scroll down once more to see the shortcut icons, and then tap the pencil symbol that should be directly below them. Here you may grab the Flashlight icon with two fingers and move it to a spot in the icons list, where it will join your other standard notifications.
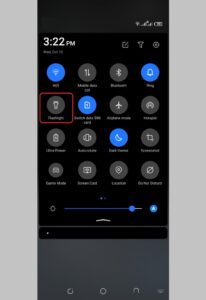
You may even change the level of brightness provided by the built-in flashlight on certain smartphones, such as those in the Galaxy series. On a Galaxy phone, you can access the flashlight by bringing down the Quick Settings menu until you see the Flashlight symbol, and then touching the text that reads “Flashlight” underneath the icon.
When you turn on the flashlight, this button will take you to a hidden menu where you may change the intensity of the light. Just make the necessary changes and hit the “Done” button, and you are good to go.
2: Google Assistant Voice Command
Google Assistant, which has been available on Pixel phones since they were released in October 2016, is a voice-activated virtual assistant developed by Google.
It can now be found on any smartphone running Android 6.0 Marshmallow or later and is savvy enough to play your preferred music, provide a weather forecast, and turn on the device’s flashlight. Here is how it helps you turn on the flashlight:
- Take Your Phone
- Launch Google Assistant (Tapping on a Microphone on a Search Bar)
- Command Now “hey google turn on the Flashlight“
- It’ll Turn on the Flashlight
- You May Also Command “Turn off the Flashlight“

You may even write down your requests to the Assistant if you find the idea of talking to your phone uncomfortable. If you open it up and then hit the keyboard symbol in the bottom left corner, you may text “Turn on the flashlight” to turn it on.
3: Download 3rd-Party Apps
Using a third-party app is an option if your device’s quick settings don’t provide a flashlight option. But if you happen to be in a situation where you lack both, you’ll need to visit the Play Store to find an answer. Don’t freak out. You may find a wide variety of possibilities, and the vast majority of them won’t cost you a cent. Getting a flashlight app on your phone is as easy as following these instructions.
- Open Google Play Store
- Type “Best Flashlight” Apps
- Download an App with Higher Rating
- Open the App and Turn on Flashlight

4: Use Gestures
Gestures are a feature of most up-to-date Android phones, allowing the user to enable and activate certain functions with specific button pushes or movements. Although the precise motions may change across devices, learning to use them is often simpler.
- Go to Settings
- Scroll Down to Find “Gestures“
- Look for a Flashlight Gesture and Turn it on
5: Shake Your Phone to Turn on Flashlight
Even if your phone doesn’t come with the aforementioned built-in Gesture functionality, you may still download an app that will fulfil this function. Shake Flashlight is an app that has to be downloaded.
If you shake your phone now, the flashlight will turn on. The Flashlight can be turned on with a simple shake of your Android handset, even while the screen is off.
Change the sensitivity in the app’s settings if you find yourself shaking your phone more than necessary. Select “Shake Sensitivity” from the menu that appears when you press the three dots in the upper right corner.
Warnings appear in the app if you try to increase the sensitivity too much, which increases the risk of the Flashlight turning on by mistake.
That’s a Wrap
We hope that you now know how to turn on and off the flashlight on your Android smartphone to help you with your routine activities. If you found that this short guide helped you find new ways of turning on the flashlight, then do share your thoughts in the comments box. Also, feel free to share this information with your friends and family so that they can stay informed about these methods.