“System UI Not Responding” is one of the most common problems that has the potential to force Android to start using iOS. This message normally appears when someone updates his/her Android device or whenever he/she installs a new application from the Google Play Store. It makes your phone’s screen freeze and ultimately leaves you frustrated.
In most cases, this issue occurs because the hardware is malfunctioning and is unable to communicate the necessary information or data to the apps.
Keep in mind that each occurrence of this message or error may have a slightly distinct statement such as “Unfortunately, the System UI Has Stopped,” “System UI Isn’t Responding,” “System Interface Isn’t Responding,” or “The System UI Has Stopped.”
All these messages indicate the same problem. However, you are in luck, as in this article, we have discussed the most common issues alongside a number of fixes to help you get rid of this problem.

Why does System UI Not Responding Happen?
An abundance of elements leads to this error. When just one application is being utilised, this problem may arise. Unpredictable notifications indicate a potentially unstable programme or application running in the background. Well, all of the primary reasons for “system UI is not responding” have been summarised here!
- Low Phone Memory
- Some Apps Overloading Android System
- Malfunctioning in SD Card
- Outdated Applications
- Heavy Apps on a Slow CPU & more
Here is How to Fix System UI Not Responding in 2023?
1: Restart Your Phone
The simplest and fastest fix for any technology issue is often simply a restart away. Multiple users have reported that rebooting their devices has solved the “system UI crashed” message.
Before doing any other troubleshooting steps, a device restart is always a good first step in case it solves the issue. In most cases, the vast majority of operational issues may be rectified simply by performing a quick restart.
2: Remove Homescreen Widgets
Similarly to how we try to keep our computers’ desktops free of unnecessary icons, we should treat our Android devices the same way. According to many Android users, the “system UI isn’t responding” fault was resolved by deleting all widgets from the home screen.
You should clear your Homescreen of all widgets, including those for the weather, your calendar, Google Search, etc., before rebooting your phone.
3: Free Up Some Storage
Having insufficient storage space on your hard drive might be the cause of numerous system troubles. Even though modern Android phones have ample storage space, it’s easy to fill that space up with unnecessary media like images and games.
You may get rid of the “System UI Not Responding” warning that displays on your screen if you free up some space on your phone. A system with less than 1 GB of RAM will not function at optimum efficiency.
4: Reset Android App Preferences
As one potential solution to the issue, you may try resetting the preferences of the apps. This is one option available to you given that changes that have been performed to these settings might contribute to the problem.
Having said that, this is in no way equivalent to starting completely from scratch. The necessary procedures are as follows:
- Go to Settings and choose “Application Manager“
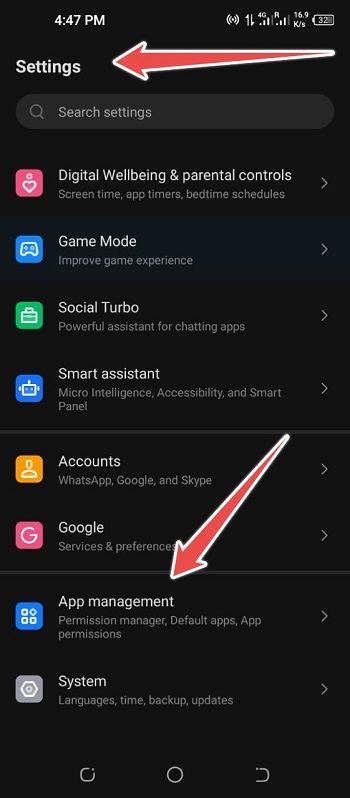
- Now Tap on “All Apps” or “App Settings“
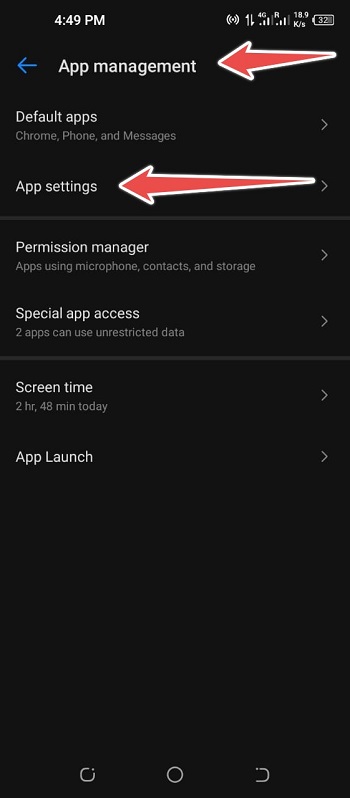
- Choose 3 Dots (Top Right Corner) and you will see pop-up box
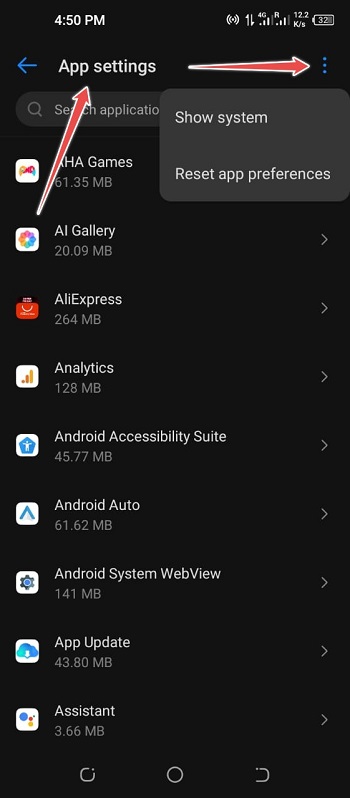
- Select the Option “Reset App Preferences“
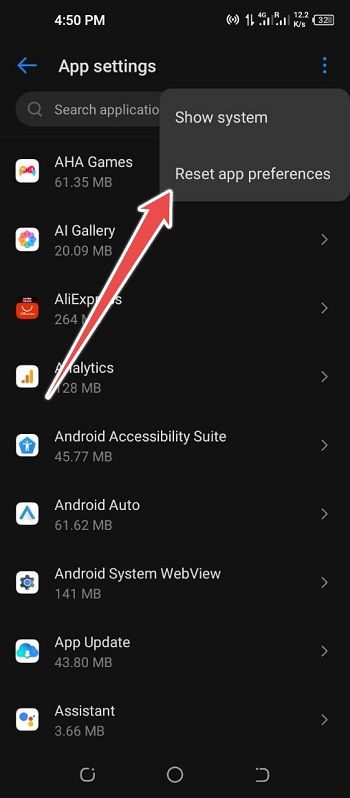
- Tap on “Reset Apps“
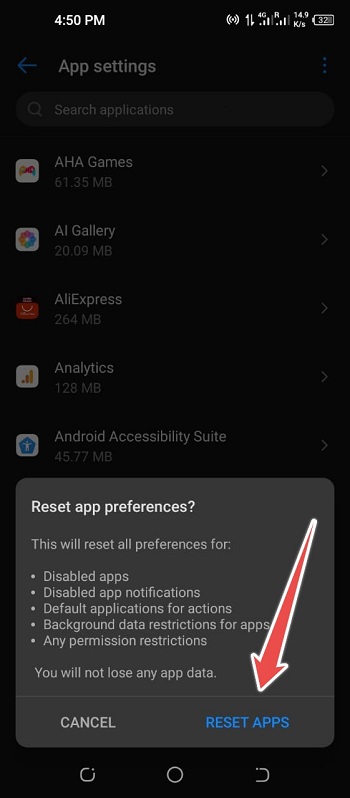
5: Run Android in Safe Mode
If you’re having trouble with your new Android smartphone, you might try switching to Safe Mode. If you do this, you will no longer be able to use any third-party apps from the Play Store or elsewhere.
You’ll be stuck with the preinstalled software and won’t be able to change or update anything on the device. Although it may be inconvenient now, these improvements will greatly enhance your phone’s performance in the future.
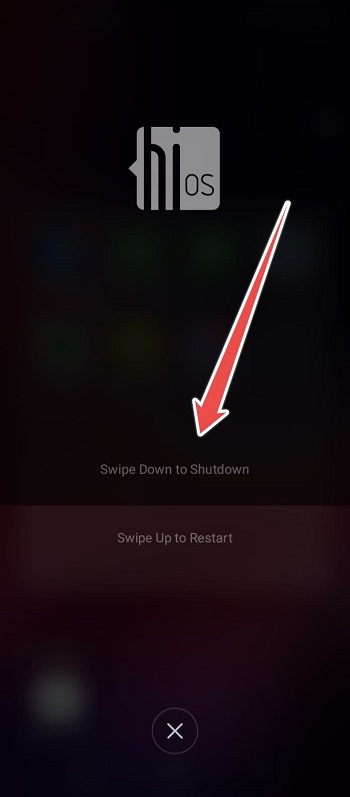
- Press and hold the “Power Button” until the phone shows the option of “Turn Off” or “Restart.”
- Now tap and hold the “Turn Off” Button
- A pop-up with “Safe Mode” will appear. Tap on “OK” to turn your phone into “Safe Mode.”
When your phone enters safe mode, you’ll be able to look into any problems it’s having. Moreover, if you want to go out of safe mode on your Android device, simply restart it.
6: Update Your OS and Applications
Following the passage of a certain period of time, the manufacturer of your device will make available various software upgrades.
As a result, update your software often and as soon as new versions are released. Mobile device application updates are similarly important.
Apps downloaded from the Google Play Store will be updated appropriately in the background, however, this update may fail if the app itself has bugs or other difficulties.
Manually updating such applications is often preferred to avoid any UI issues that may arise as a result of a lack of updates.
- Go to Settings
- Scroll Down to Find “System“
- Now Tap on “Advanced” and Tap on “System Updates“.
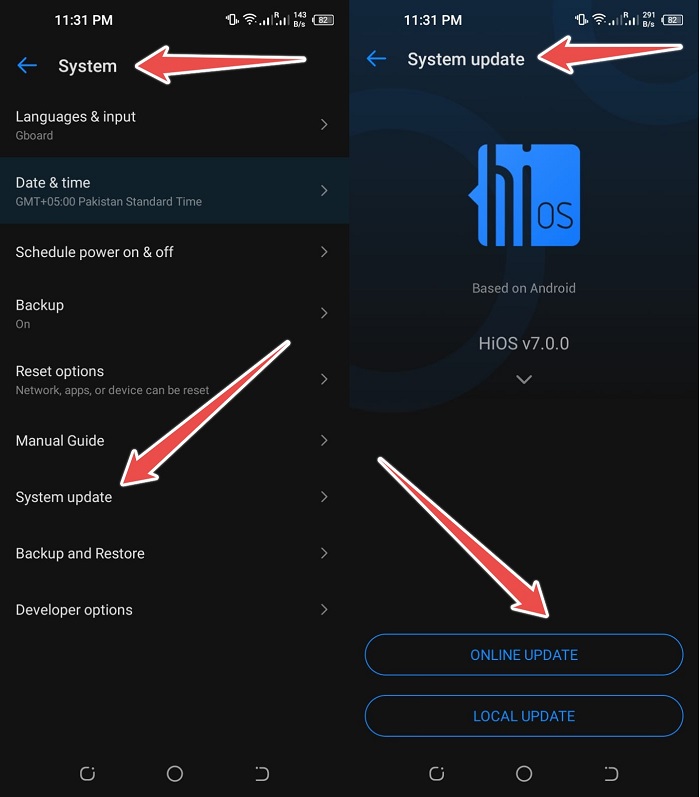
7: Factory Reset
You’re then about to apply a final and ultimate solution, which is the factory reset. It’s the only solution at the end we recommend to every Android user if he keeps facing such a problem.
However, you’ll need to make a backup of your entire data, as, after this solution, you won’t be able to retrieve it. Here is how to perform a factory reset:
- Go to “Settings” and Choose “System”
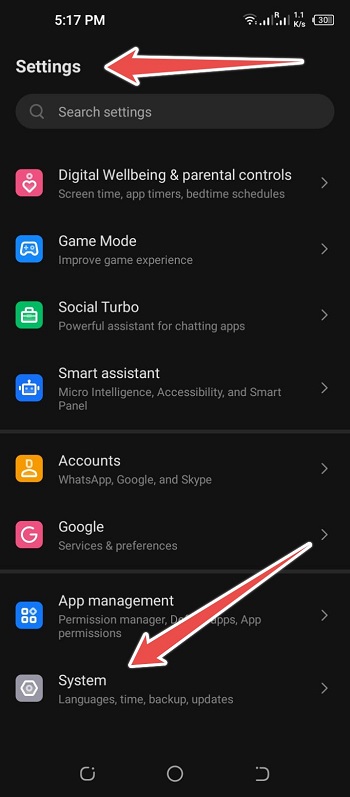
- Open it and Look for “Reset Options”
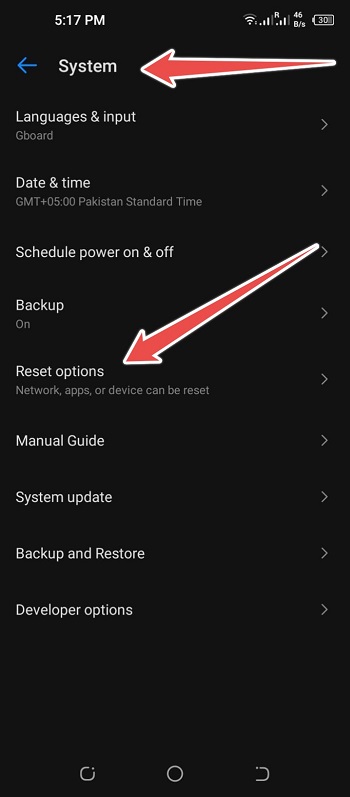
- Select “Erase All Data“
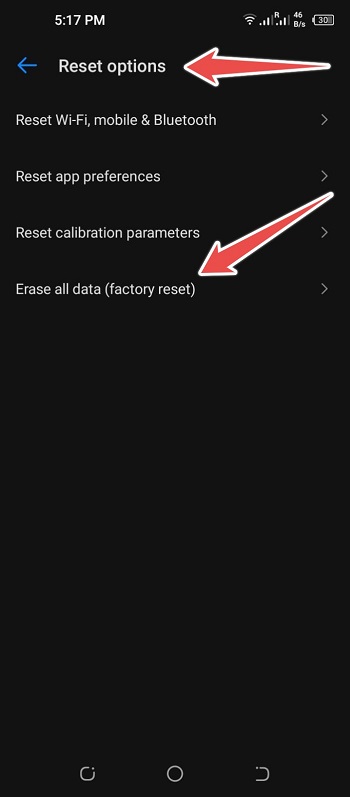
- Tap on it and Confirm Your Selection
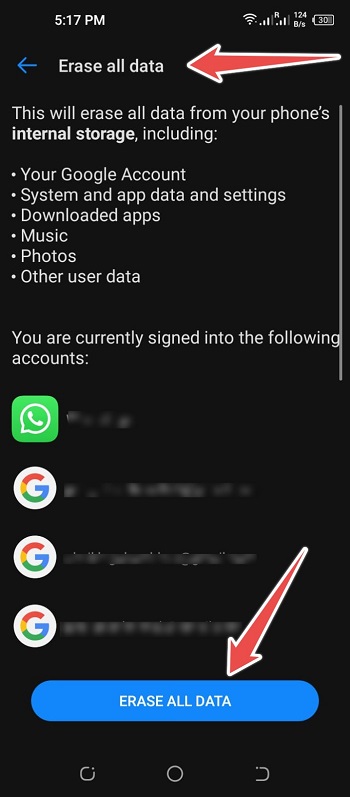
- It’ll take a Couple of Seconds to Restart Your Phone
The Bottom Line
If the notification “system UI isn’t responding” has been giving you a hard time for the last several weeks, we hope that this article has arrived at the perfect time to help you get rid of it.
You may utilise the strategies mentioned in this article with absolute confidence, as they are used by hundreds of thousands of Android users worldwide. Hopefully, one of these solutions will help you fix the “system UI isn’t responding” issue on your Android device.
