These days, Snapchat is a fan-favorite app. The innovative functions of this app are universally adored since they facilitate stimulating social interactions among us. The app has become a phenomenon among young people, and millions use it regularly.
Some of its most cutting-edge and impressive functions include: allowing users to share their daily lives through pictures with friends. It allows users to edit those pictures with fun stickers and other editing tools. It allows users to chat with one another without their conversations being stored.
Nevertheless, despite all these distinct characteristics, there is a common mistake that many individuals encounter. Snapchat’s tap-to-load issue is one of the app’s flaws that seem to be permanent.
Snapchat generally operates well on mobile devices, but a few bugs have been around for a very long time. Users sometimes encounter this Snapchat bug.
A black screen with the message “tap to load snapchat” shows when this error occurs. This is a pretty regular issue that prompts users to manually download the photos and go to the next click.
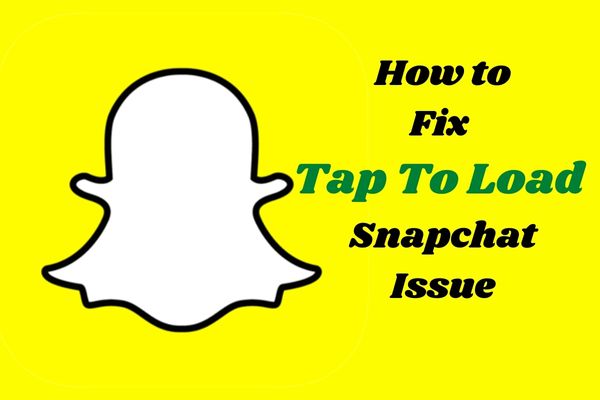
How to Repair the Snapchat Tap to Load Issue
Thankfully, there are a number of simple and readily accessible fixes for the touch-to-load issue on Snapchat that are straightforward to implement and require little work. Let’s examine each of these fixes individually.
1: Restart your device
The most straightforward solution is to restart the Android smartphone. The applications are relaunched together with the device using this method, which is occasionally effective. Therefore, this may resolve the touch-to-load issue on Snapchat.
2: Disabling Data Saver Option
Snapchat would use its built-in Data Saver mode function. With this functionality enabled, the app’s data consumption may be reduced over the desired time period.
This spans from 3 to 7 days, or until the device are switched off. Consequently, it is probable that this option has been activated for Snapchat, thereby producing this difficulty. If this is the case, turning it off might fix the issue.
- Launch Snapchat’s app.
- Visit Settings.
- Select the Save Data option.
- Uncheck the Data Saver box.
3: Clear the Application Cache
Applications are susceptible to collecting trash files and outdated cache files. These are mostly responsible for slowing down the gadget or diminishing its real performance. Therefore, removing the applications might contribute to the next step of app decluttering. All that is required is,
- Launch the phone’s Settings application.
- Touch Apps.
- Open the Snapchat application.
- Next, go to the Storage Option.
- Tap the buttons for Clear Cache of Snapchat and Clear Data.
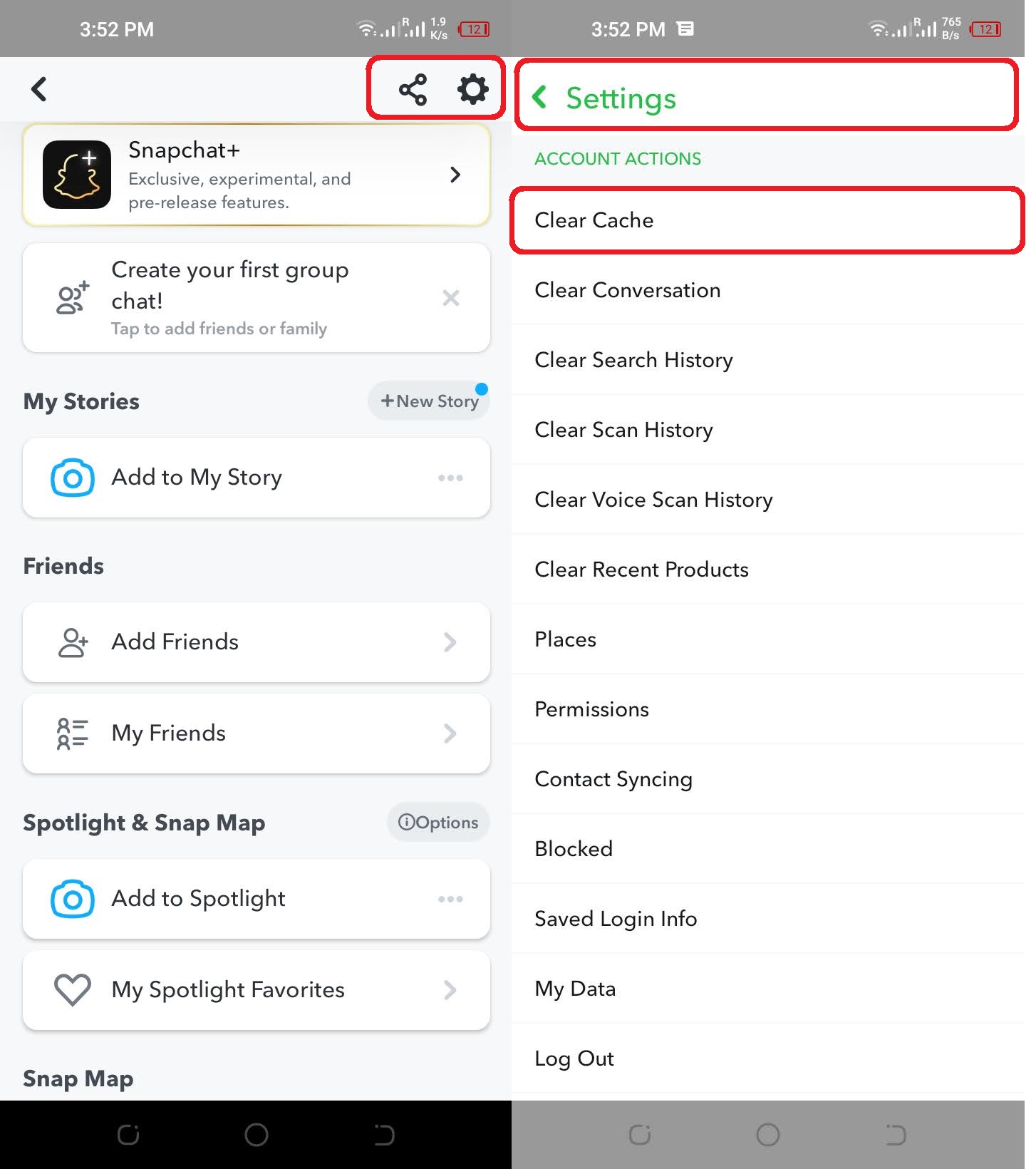
Follow these instructions to clear your device’s cache, and it will function at its maximum capacity with ease.
4: Update the Snapchat application
Due to the outdated program, Snapchat gets stuck on the Tap to Load screen on occasion. All programs are constantly releasing new versions that include new features and bug fixes.
And when we run the obsolete application, we lose out on all the new features and run into problems. If you are also experiencing this problem on your Android phone, ensure that the app is up-to-date. This requires the following steps:
- Launch the Google Play Store on your mobile device.
- Select the Profile icon located in the upper-right corner of the display.
- Select the Manage applications and device option.
- Tap the Updates Available option next.
- Determine if Snapchat is on the list.
- If it appears in the list, click the Update button next to it.
Now, determine if upgrading the app addressed the problem. If not, attempt reinstallation.
5: Disabling Battery Optimization
There is an option on traditional Android devices to minimize energy utilization for the majority of applications. When the function is enabled, the app is put to sleep, reducing the device’s battery usage.
However, this might also prevent the crucial auto-downloading from occurring, which is an integral part of the software and causes the issue. Fixing the touch to load Snapchat issue needs the following steps:
- Launch the device’s Settings
- Select the Apps menu item.
- Select the Snapchat application.
- Select Battery Optimization from the menu.
- Navigate to the Don’t Optimize option to disable it.
6: Rebooting wifi and Verifying Data Connection
The Snapchat Tap to Load problem on Android is also caused by a sluggish internet connection. If you’re using wifi, check your router’s connection or reboot your wifi. If you are utilizing a mobile data connection, you should:
- Examine the SIM connection.
- The SIM connection page will load.
- Turn off the SIM card for one minute.
- Activate the SIM.
- Select the Data Connection option to enable it.
- Alternatively, click Airplane Mode for one minute and then deactivate it.
7: Reinstall Snapchat
If none of the other methods worked and you continue to struggle with this problem, you must reinstall the application. This method has helped several Android users eliminate this Snapchat problem, so it is worth a go.
Long-press the Snapchat app icon, then touch the Uninstall button. Once the software has been removed, reinstall it from the Google Play Store. Your phone problem must have been rectified by now.
What is the Snapchat tap-to-load issue?
Typically, this is how it occurs. You click a button to see your friend’s activity. You wait for the snap to load for some time. And yet all you see is the snap taking too long to load and the touch-to-load screen remaining for an extended period of time.
After more delays, you choose to manually download the snap. It is OK to tick one or two items. However, it would be cumbersome to download and see each photo individually if you were viewing many images.
Tap To Load On Snapchat Issue: Reasons
Consequently, you may be asking what this problem is about. Why does this problem persist? What is Snapchat’s response to this issue? In the following paragraph, we will address all of the concerns as mentioned above as well as how to repair the Snapchat tap-to-load issue. Let us show you the way!
Here are some frequent reasons for this issue:
- Network Issues: If your internet connection is shaky, a high-definition image may take longer to load.
- Cache Problems: The internal Cache memory being full is a primary cause of the Snapchat touch to load issue on Android, which prevents the loading of new data.
- Possible Installation Issues: Snapchat not loading snaps due to a tap-to-load error may be impending if the app is not successfully installed (or because of a settings problem).
Final thoughts,
These were some of the most successful and straightforward solutions to the Snapchat tap-to-load issue. Try using these choices sequentially, and you will find that the issue will be resolved without much difficulty or further effort.
