There are going to be moments when your Android smartphone successfully connects to your Wi-Fi network, but you still cannot access the internet despite the fact that the connection is up. Then, you won’t be able to use Google Play, your Instagram won’t work, and so on, if you don’t have an Internet connection. If your phone or your network is malfunctioning, you will likely experience it.
If your phone is able to establish a connection with your router, but you’re still having trouble, the following steps will help you narrow down the problem to an internal one. In this article, we’ll go over some of the most common causes of this problem, as well as potential solutions.
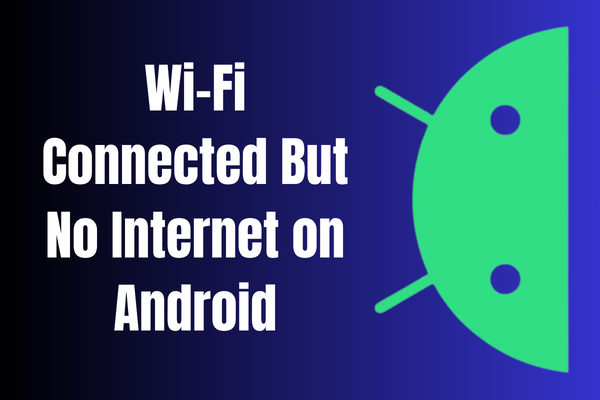
Why My Phone Says No Internet When Connected to Wi-Fi?
If your phone says it’s connected to Wi-Fi but has no internet access, it probably can’t go online for some reason. It’s likely that your internet provider’s end (Router/Modem configurations, IP address conflicts, etc.) is to blame for your phone’s inability to connect to the internet.
-
Something is Wrong with Router
A technical problem with your router is usually the cause of your phone being able to connect to Wi-Fi but not the Internet. Your Android device’s capacity to maintain a Wi-Fi connection can suffer if your router is malfunctioning due to bugs or other issues.
Your Android phone will be unable to connect to the Internet through a broken router. Hence, even if your phone can establish a connection to your router, it will be unable to access the internet.
-
The Internet Isn’t Working
It’s probable that everything is alright with your router, but the problem lies somewhere in your connection to the Internet. If your Internet connection is unreliable for whatever reason, your phone will still be able to connect to the router, but it will be unable to access the internet.
Several factors might cause this, but the most common ones include cable damage and harsh weather. There are situations when this occurs because of an issue with your ISP (ISP).
-
Something is Wrong with the IP Address
IP address conflicts are uncommon but not impossible to encounter. The simplest explanation for an IP address dispute is the simultaneous acquisition of an IP address by two devices connected to the same network.
When this occurs, your phone is unable to connect to the Internet because your router is sending the wrong data to it.
This problem often arises when the DHCP service on your router is not operating as it should and, as a result, assigns the same IP address to several phones connected to the network.
-
Problem with DNS
DNS servers, in case you didn’t know, are responsible for converting domain names into numerical IP addresses for your device. The unavailability of your Android device to access the web may be the result of a DNS server that is down. This happens rarely, but when it occurs, it might prevent your device from accessing the internet.
Here’s How to Fix Wi-Fi Connected But No Internet?
1: Disconnect and Reconnect Wi-Fi

The first step in the process is to log off the wireless network and back on again. While seemingly simple, this resolves the majority of Android users’ Wi-Fi issues. If, despite being in the range of a Wi-Fi hotspot, your phone is unable to establish an internet connection, try toggling Wi-Fi off and on again.
2: Forget the Wi-Fi Network
This is essentially the same fix as before, with some improvements. To reconnect to the same Wi-Fi network, you just need to forget it and then try again.
- Go to Settings and Tap on Network and Internet
- Now, Tap on Wi-Fi on Your Phone
- Tap on Wi-Fi Network You Want to Forget
- Tap on Forget and it’ll be disconnected
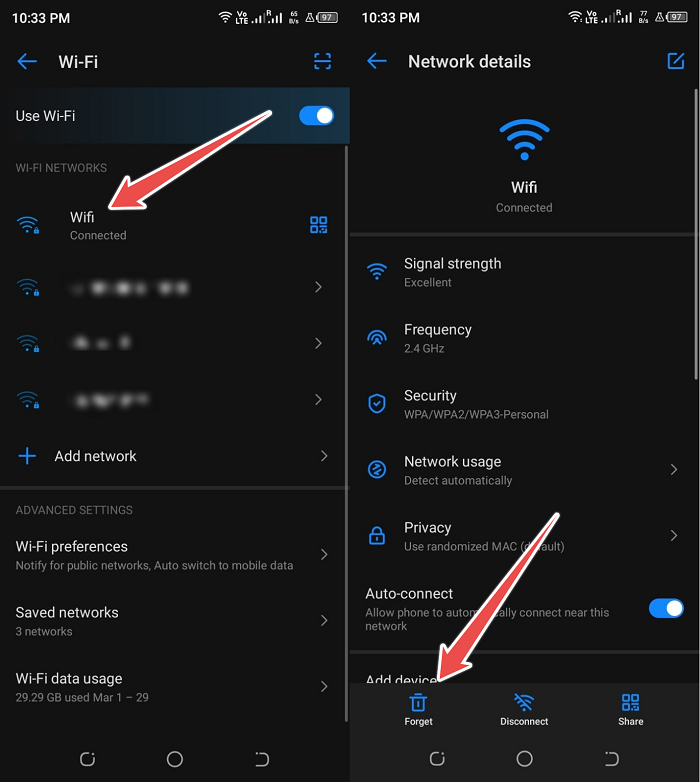
You can now reconnect to the wireless network. Remember that a failed attempt to connect to Wi-Fi due to an incorrect password will result in an endless loop of “Connecting, Saved.”
3: Restart Your Router

If your device can’t connect to the Internet, the fault likely lies with your router. In light of this, the first step in the process is to fix your router. If you’re not tech-savvy, a simple reset of your router should solve the most common issues. By doing so, your router will reconnect to your ISP and restore its factory defaults.
Just switching your router’s power switch to the “off” position will do this. After waiting a minute, you may power up your router again.
4: Contact the Internet Provider Directly
If you can’t connect to the Internet on any of your devices, not just your Android, the issue may lie with your Internet service provider. Getting in contact with them and asking for assistance in fixing the problem is the best course of action.
Your Internet service provider (ISP) should inform you if there is a problem with the network. They can assist you in resolving any further problems you might be experiencing with the router or other connected devices.
5: Check if the Date and Time Settings are Correct
Ensure that your device is set to the right date and time. Problems, such as the one you’re presently having, may often be brought on by the wrong date and time settings. Here’s how to set the time and date on your phone, which is really rather simple.
- Go to Settings
- Scroll Down and Tap on System
- Tap on Date & Time and Enter the Right Date and Time
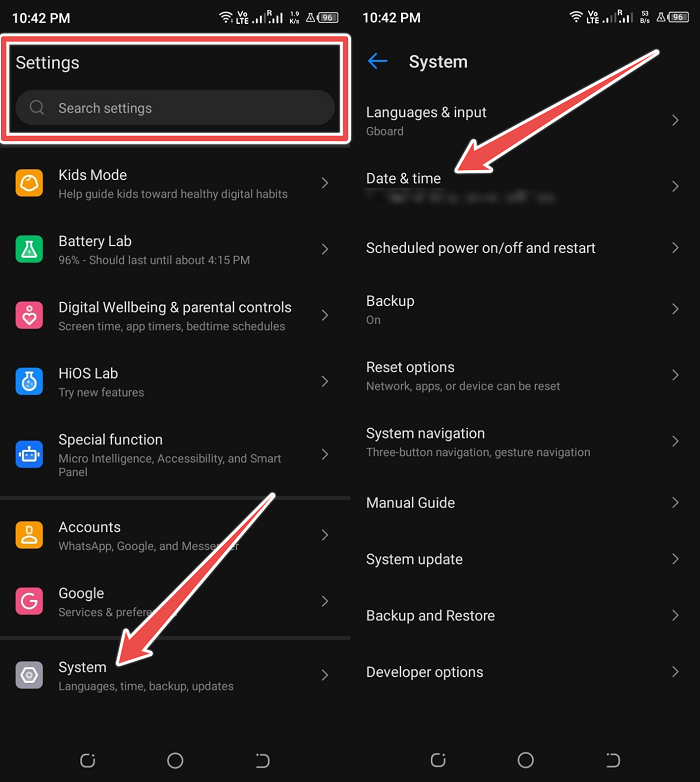
6: Reset Network Settings on Your Android Device
If you change your Android device’s network preferences, those adjustments will be kept for you automatically. Your phone will remember your preferences and apply them the next time you use them for a certain job.
If your device is having trouble connecting to the Internet, you may try resetting its network settings. You are free to change your preferences whenever you want.
- Go to Settings
- Next, Scroll Down and Tap on System
- Now, Tap on “Reset Options“
- Here, You’ll Select the “Reset Wi-Fi, Mobile & Bluetooth” Option
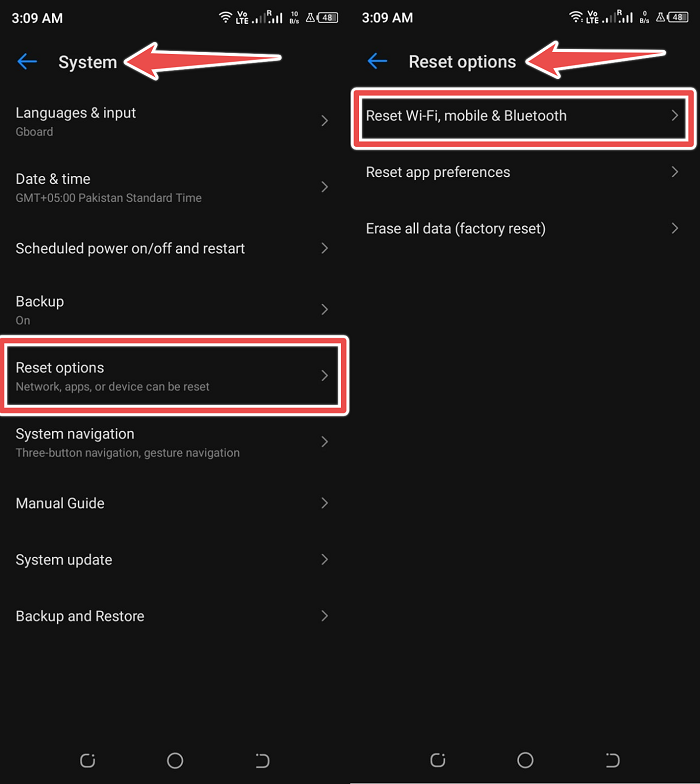
7: Reset the Router
One alternative option is to do a router reset. Doing so will restore the device to its original factory settings and initial setup. There is often a reset hole on routers, into which a SIM ejector tool may be inserted to initiate a reset.
Look in the router’s documentation if you can’t remember where you put it. You also have the option of logging on to the dashboard or app of the router, navigating to the section called System or Configuration, and selecting the Reset option from there.
8: Update the Router Firmware
Can a firmware upgrade be installed on your wireless router? If so, access your Wi-Fi settings panel and accept the upgrade. This may resolve manufacturer-identified problems or connection and performance issues specific to the router.
Conclusion
If your smartphone is connected to a Wi-Fi network but still cannot access the web, you may determine the cause in this way. If none of these solutions worked for you, then you will need to ask for assistance from the company that provides your internet service.
But, these solutions should address anything that is wrong with the devices on your network. Your Internet service provider will undoubtedly fix Android’s difficulty connecting without Wi-Fi.